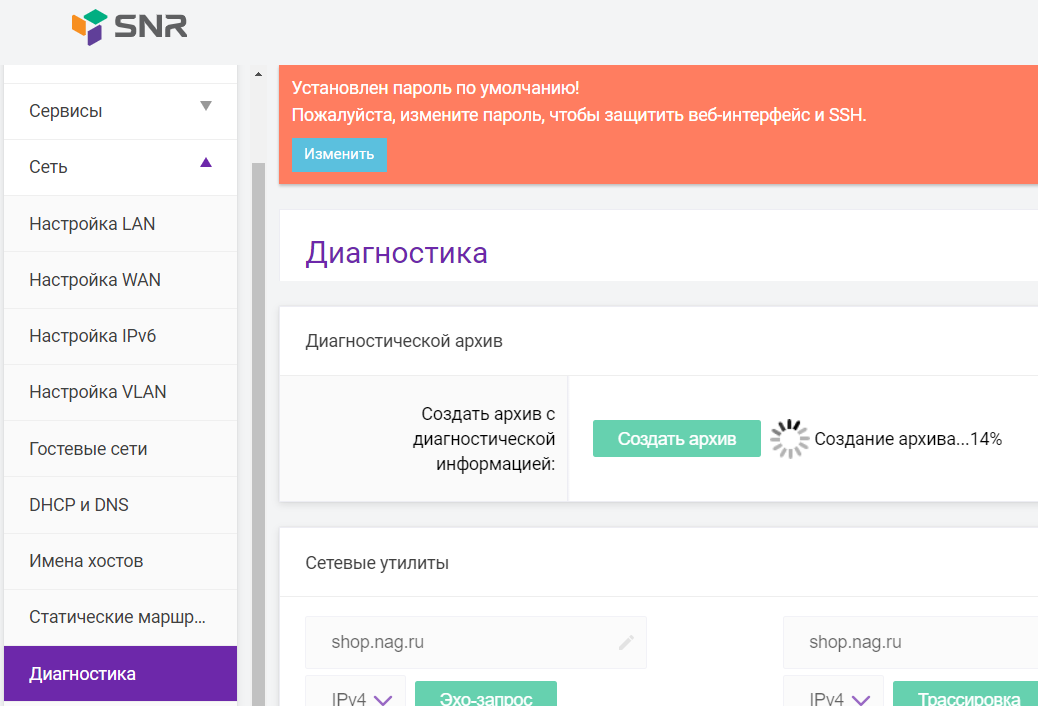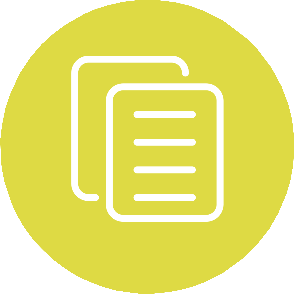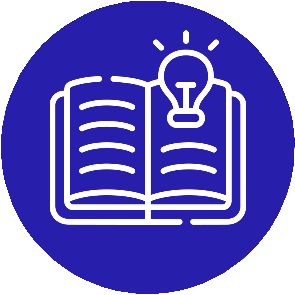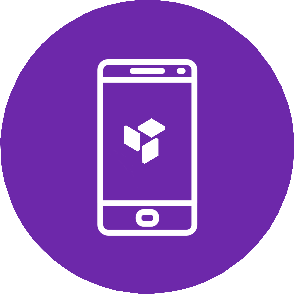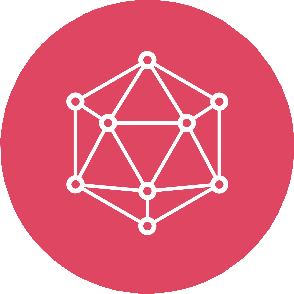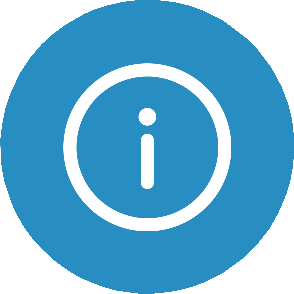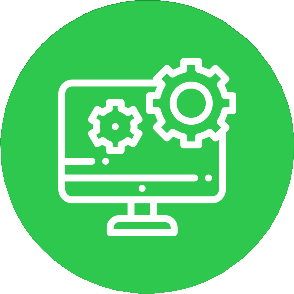Versions Compared
Key
- This line was added.
- This line was removed.
- Formatting was changed.
Введение
В инструкции описывается стандартный набор действий, рекомендованный к выполнению при полном отсутствии доступа к услугам оператора связи.
| Note |
|---|
Самым быстрым и правильным способом устранения неполадок/сбоев/ошибок в работе интернета будет обращение в техническую поддержку вашего провайдера. |
Порядок действий
Проверьте, включен ли маршрутизатор в розетку, есть ли сигналы индикаторов
Роутер, к которому подключен исправный кабель от провайдера и исправный кабель электропитания будет отображать следующие индикаторы на лицевой стороне:Внешний вид исправного индикатора Тип индикатора Описание работы индикатора 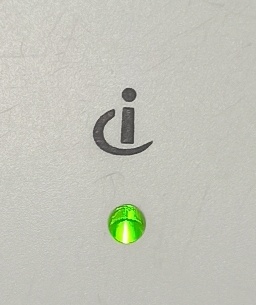
Индикатор активного подключения в WAN порт роутера SNR-CPE Горит при наличии линка (физического соединения с согласованными параметрами) в WAN порту роутера 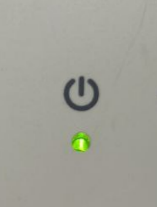
Индикатор включенного питания роутера SNR-CPE Горит при подключенном питании в роутер В случае, если индикатор не горит, отключите кабель из порта "WAN" (чаще всего выделен отдельным цветом), включите кабель обратно в тот же разъем. Если индикатор загорелся, то проблема в контакте при подключении кабеля.
- Если сигнал индикатора WAN не загорается, то, по возможности, подключите линию связи в какое-либо другое устройство и проверьте наличие физического соединения в нем.
- Если же сигнал индикатора питания не загорается, то, по возможности, перенесите роутер к другой розетке и проверьте работу роутера от нее. Если индикатор так и не загорелся, а роутер вам предоставил провайдер - обращайтесь в техническую поддержку. Если роутер был приобретен напрямую в компании НАГ, вы можете ознакомиться с положением о гарантийном обслуживании.- Проверьте настройки сетевого подключения.
Для проверки настроек сетевого подключения выполните шаги:
Шаг 1: Перейдите в интерфейс роутера используя стандартные реквизиты, которые указаны на обратной стороне корпуса роутера. Для этого введите в адресной строке интернет-браузера IP-адрес роутера. Стикер с реквизитами представлен ниже:
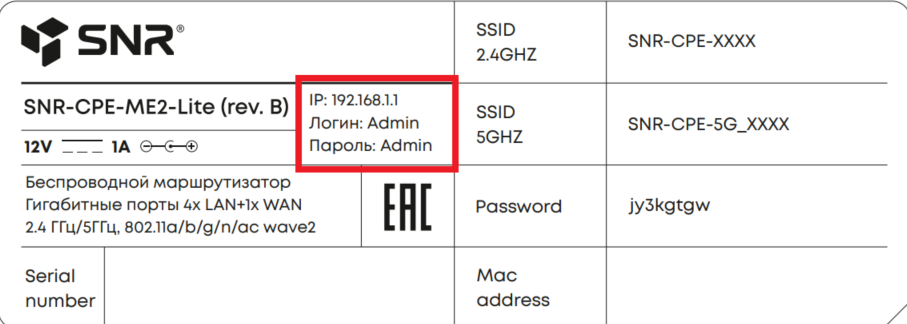
Стандартные реквизиты для входа в интерфейс роутера на скриншоте выделены красным прямоугольником.
Шаг 2: Введите логин и пароль на странице авторизации. Сейчас официально поддерживаются 2 прошивки: "SNR-CPE Firmware" и "EasyWRT". Ориентируйтесь на скриншоты, которые представлены ниже:
SNR-CPE Firmware EasyWRT Введите логин и пароль (Username и Password) и нажмите Войти (Log in)
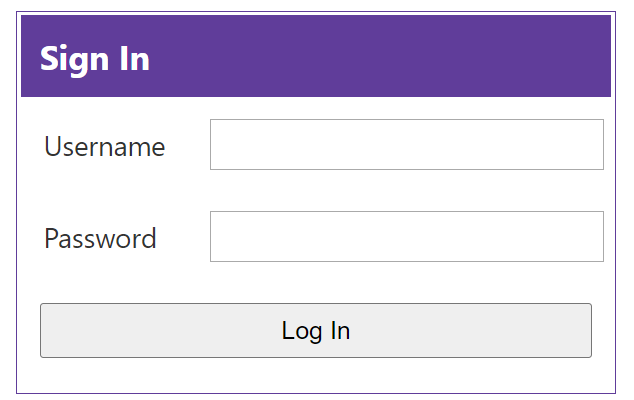
Введите логин и пароль, далее нажмите Войти.
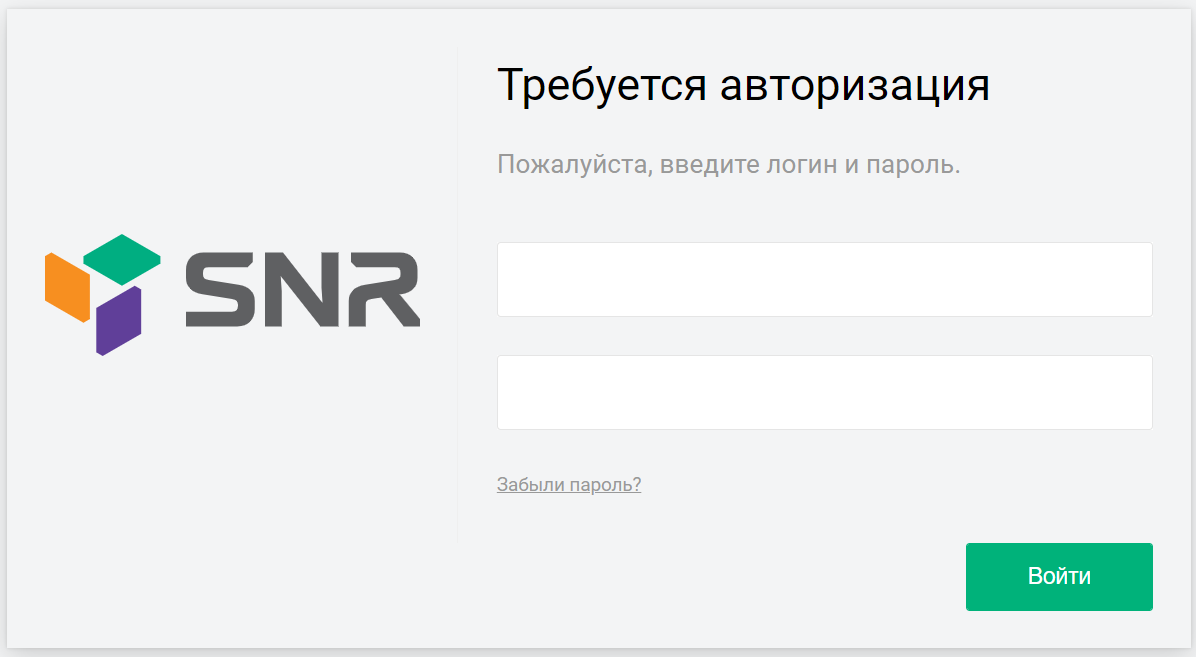
Шаг 3: Перейдите в пункт конфигурации интернет соединения порта WAN. Сверьте настройки, согласно документам (обычно это договорные документы, выданные при подключении), которые были предоставлены провайдером. Если конфигурация некорректная или каким-либо образом не соответствует необходимой, измените ее в приведенных полях. В случае, если документы с реквизитами не сохранились, необходимо обратиться в техническую поддержку провайдера для получения консультации по настройке. Меню с настройкой подключения представлено ниже в пунктах, выберите необходимый вам:
Expand title При использовании динамической IP-адресации (DHCP) Вы можете проверить, получает ли ваш роутер все необходимые сетевые реквизиты. В таблице ниже указано, как проверить получение сетевых реквизитов в ПО SNR-CPE Firmware и EasyWRT.
SNR-CPE Firmware EasyWRT В web-интерфейсе роутера, в меню выберите пункт Администрирование → Статус. В блоке Настройки интернета ( выделен красным на скриншоте) обратите внимание на несколько важных строк:
- Тип интернет-соединения - тип интернет соединения, который был установлен конфигурацией.
- IP-адрес физического WAN интерфейса - ip-адрес, полученный от провайдера по DHCP
- Маска подсети WAN - маска подсети, полученная от провайдера по DHCP
- Шлюз - адрес шлюза по умолчанию, полученный от провайдера по DHCP
- Основной и Вторичный DNS - предпочтительный и дополнительный серверы DNS, которые были получены от провайдера
- MAC адрес - физический адрес роутера, полученный при производстве
Блок Состояние физических портов (выделен красным цветом) описывает статистику, которая собирается роутером. В эту статистику входит количество переданных и полученных данных в байтах, а так же скорость приема и передачи данных. Вы всегда можете посмотреть эту статистику, что бы точно определить, функционирует ли порт, передаются через него какие-либо данные.
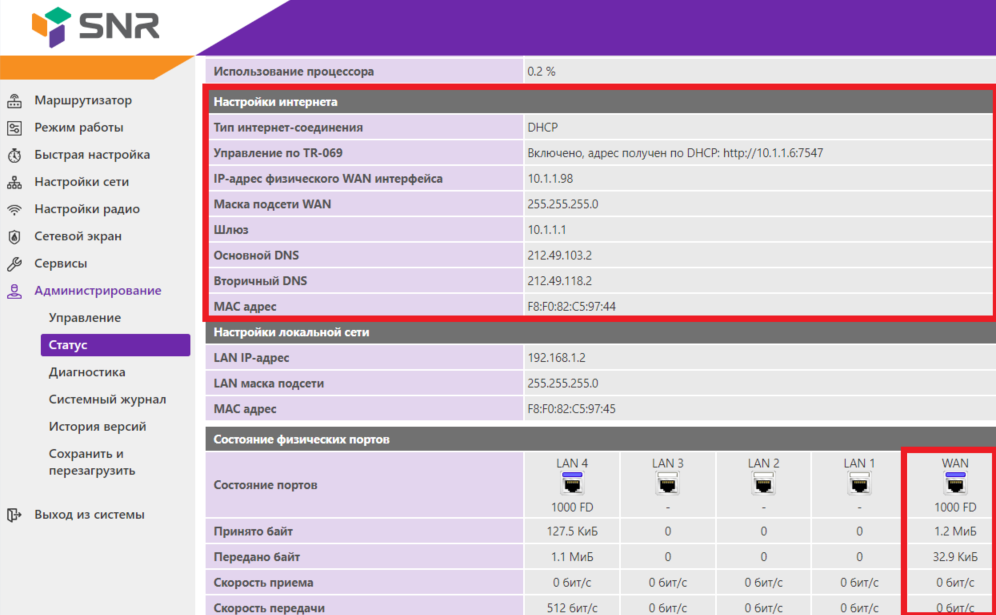
В web-интерфейсе роутера, в меню выберите пункт Статус → Обзор. В блоке Сеть (выделен красным на скриншоте)вы увидите несколько строк:
- Тип - тип подключения установленный в настройках
- Адрес - ip-адрес, полученный от провайдера по DHCP
- Маска сети - маска подсети, полученная от провайдера по DHCP
- Шлюз - адрес шлюза по умолчанию, полученный от провайдера по DHCP
- DNS1 и DNS2 - предпочтительный и дополнительный серверы DNS, которые были получены от провайдера
- Истекает - срок аренды ip-адреса, после истечения которого он может обновиться.
Сверьте отображаемые данные с договорными документами, которые были получены от провайдера. Если нет такой возможности, рекомендуем связаться с их технической поддержкой.
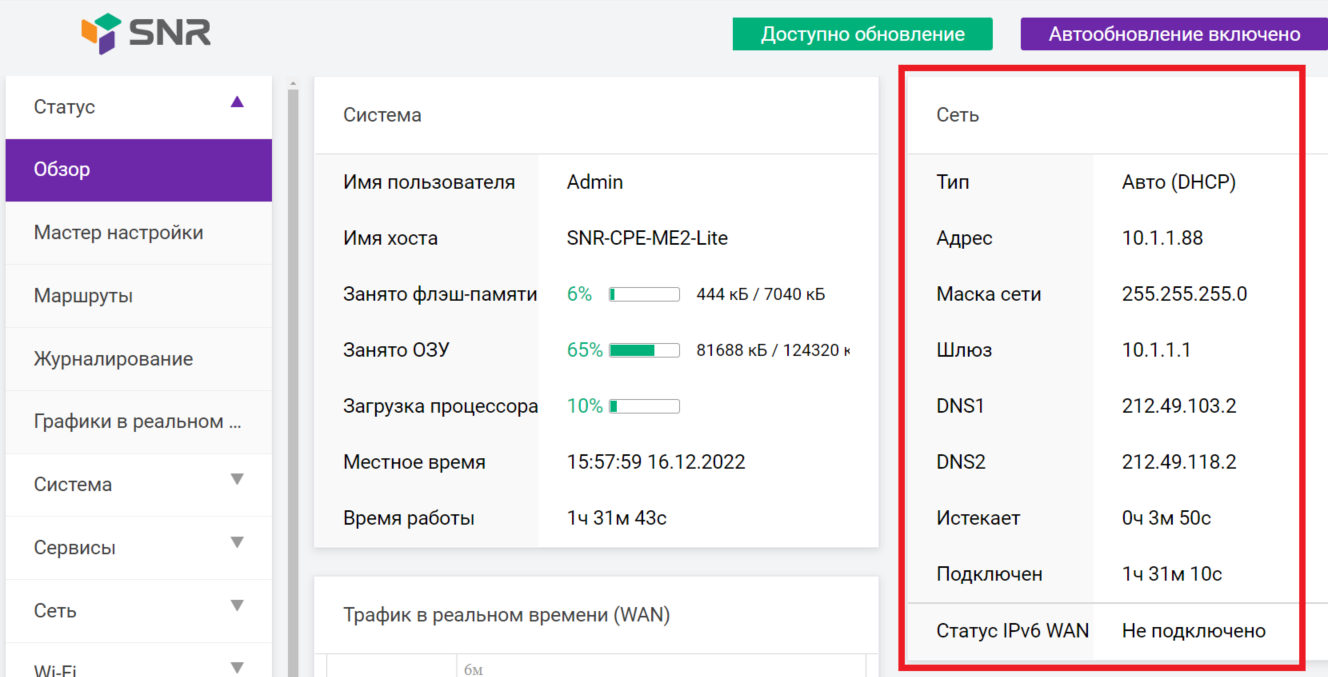
Expand title При использовании статического IP-адреса Если же при подключении интернета вашим провайдером был установлен статический IP-адрес, обратите внимание на таблицу ниже. Обращаем внимание, что настройка представлена как для прошивки SNR-CPE Firmware, так и для EasyWRT.
SNR-CPE Firmware EasyWRT Для проверки конфигурации статического IP-адреса перейдите
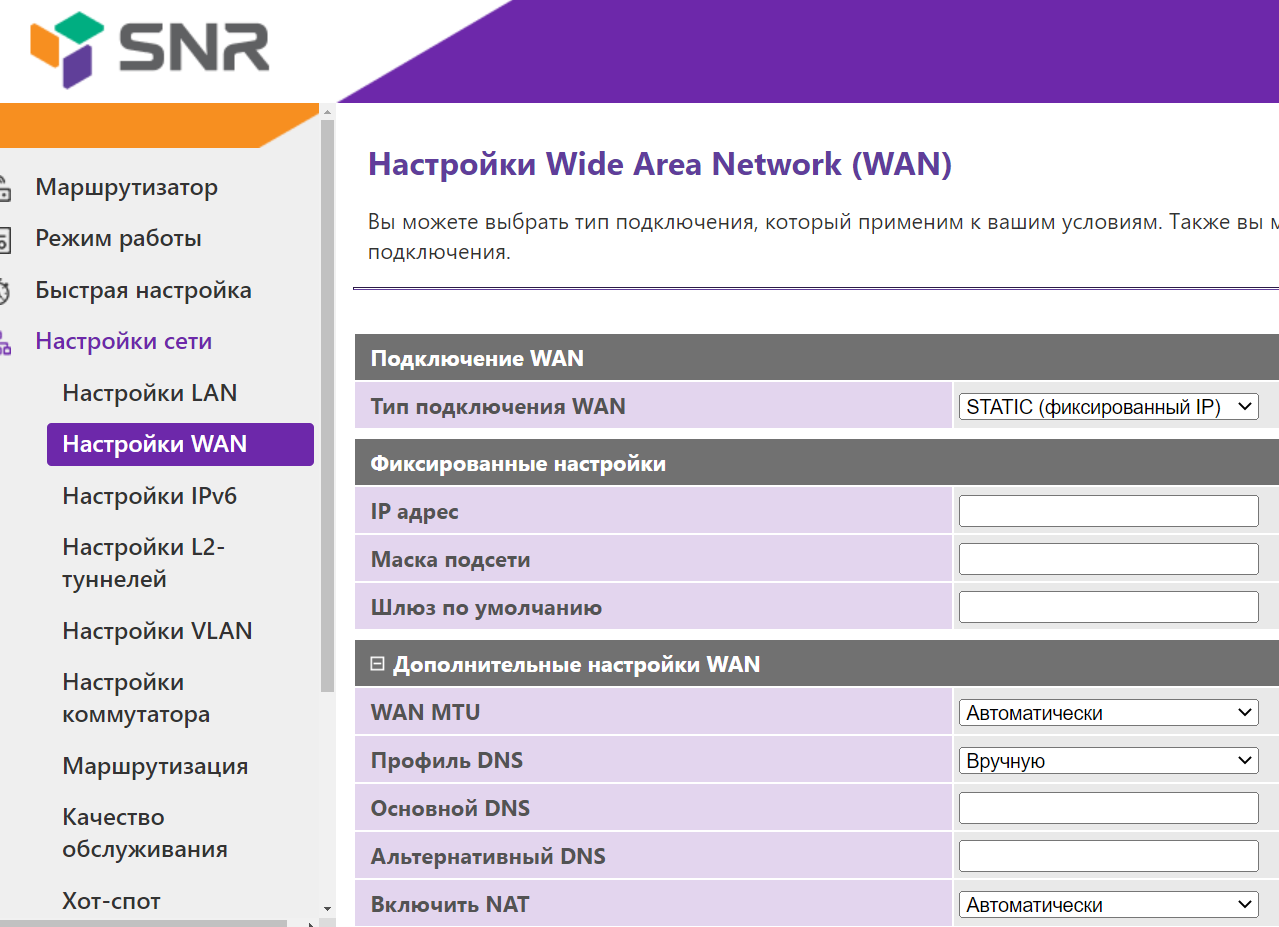
Для проверки конфигурации статического IP-адреса в web-интерфейсе перейдите в меню Сеть → Настройка WAN. В блоке Подключение WAN сверьте указанные реквизиты с предоставленными от провайдера.
- Протокол - выберите тип настройки IP-адреса
- IPv4-адрес - введите IP адрес, который указан в вашем договоре с провайдером
- Маска сети IPv4 - введите маску подсети, которая указана в вашем договоре с провайдером
- Шлюз по умолчанию - введите шлюз по умолчанию, указанный в договоре с провайдером
- Использовать собственные DNS-серверы - введите адрес DNS сервера
После ввода всех данных, перейдите вниз страницы настройки и нажмите Сохранить и применить.
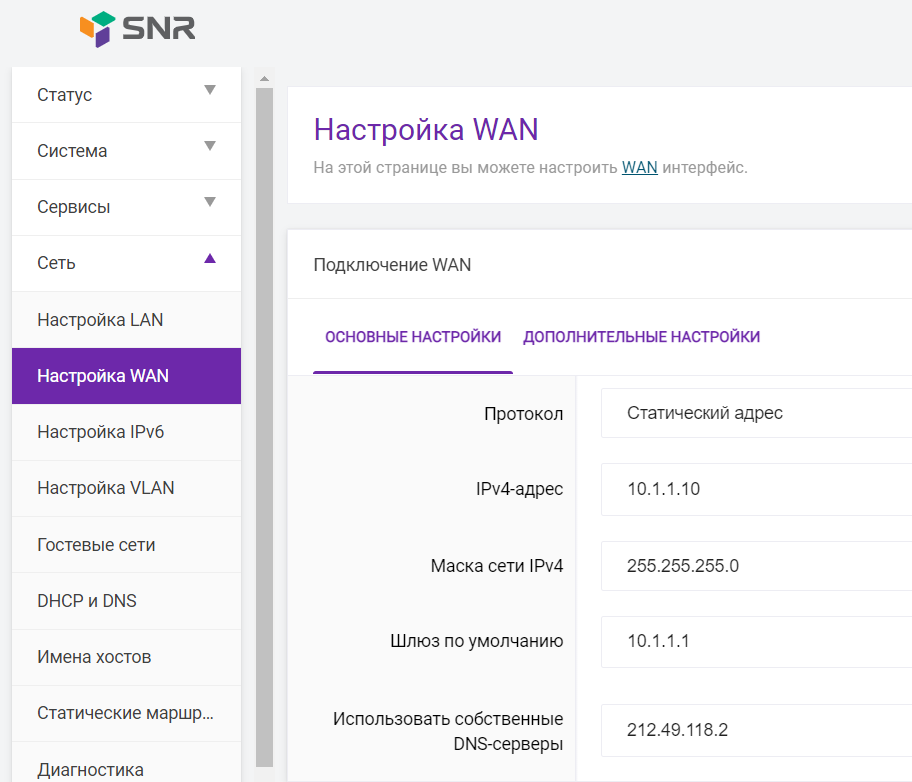
Если все работает корректно, внизу страницы, в блоке Статус IPv4 WAN будет указана статистика настроенного вами подключения, в которой данные времени работы, отправленных и полученных пакетов будут изменяться.
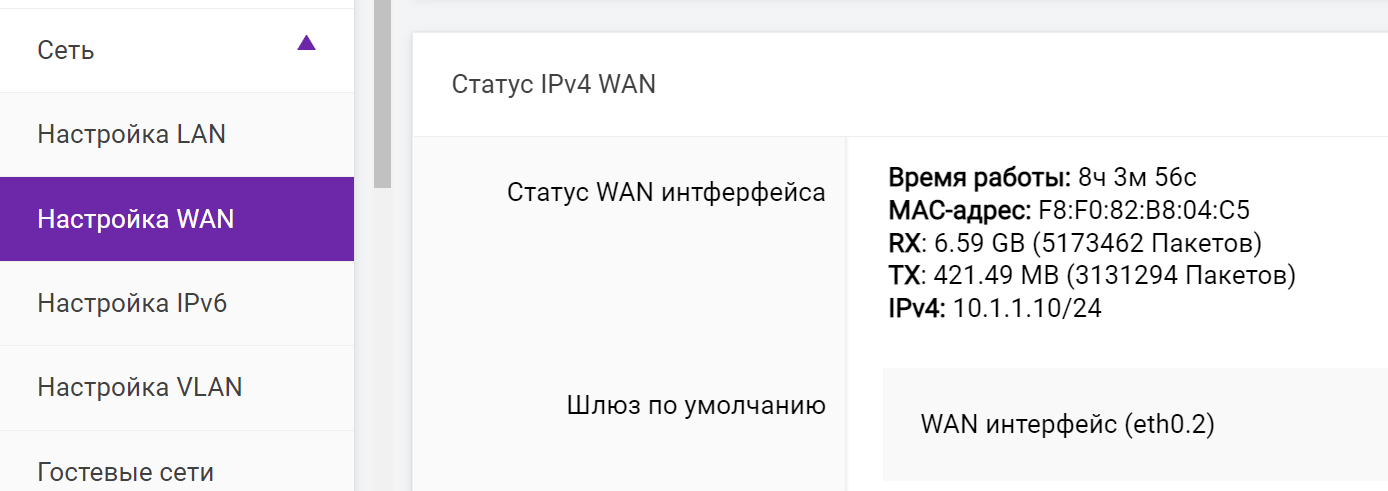
Expand title При использовании PPPoE / VPN подключения SNR-CPE Firmware EasyWRT Проверьте корректность указанных реквизитов подключения в настройках роутера. Для этого в меню выберите пункт Настройки сети → Настройки WAN, обратите внимание на раздел Настройки PPPoE \ VPN. Обратите внимание на параметры:
- VPN - Включить
- Режим VPN - Выберите необходимый протокол работы VPN, используемый вашим провайдером
- Имя пользователя - Укажите имя пользователя, которое было предоставлено вашим провайдером при подключении
- Пароль -Укажите пароль, который был предоставлен вам провайдером
- Имя севера или IP - Поле появится в зависимости от выбранного Режима VPN
Далее нажмите кнопку Применить и подождите 30 секунд, пока применяются настройки.
После применения настроек вы увидите, что красный статус Не в сети поменяется на желтый статус Соединение. В случае успешного соединения статус изменится на зеленый статус В сети. В случае, если соединение не происходит, а сетевые реквизиты авторизации вы указали правильные - обратитесь в техническую поддержку провайдера для проведения профильной диагностики со стороны провайдера.
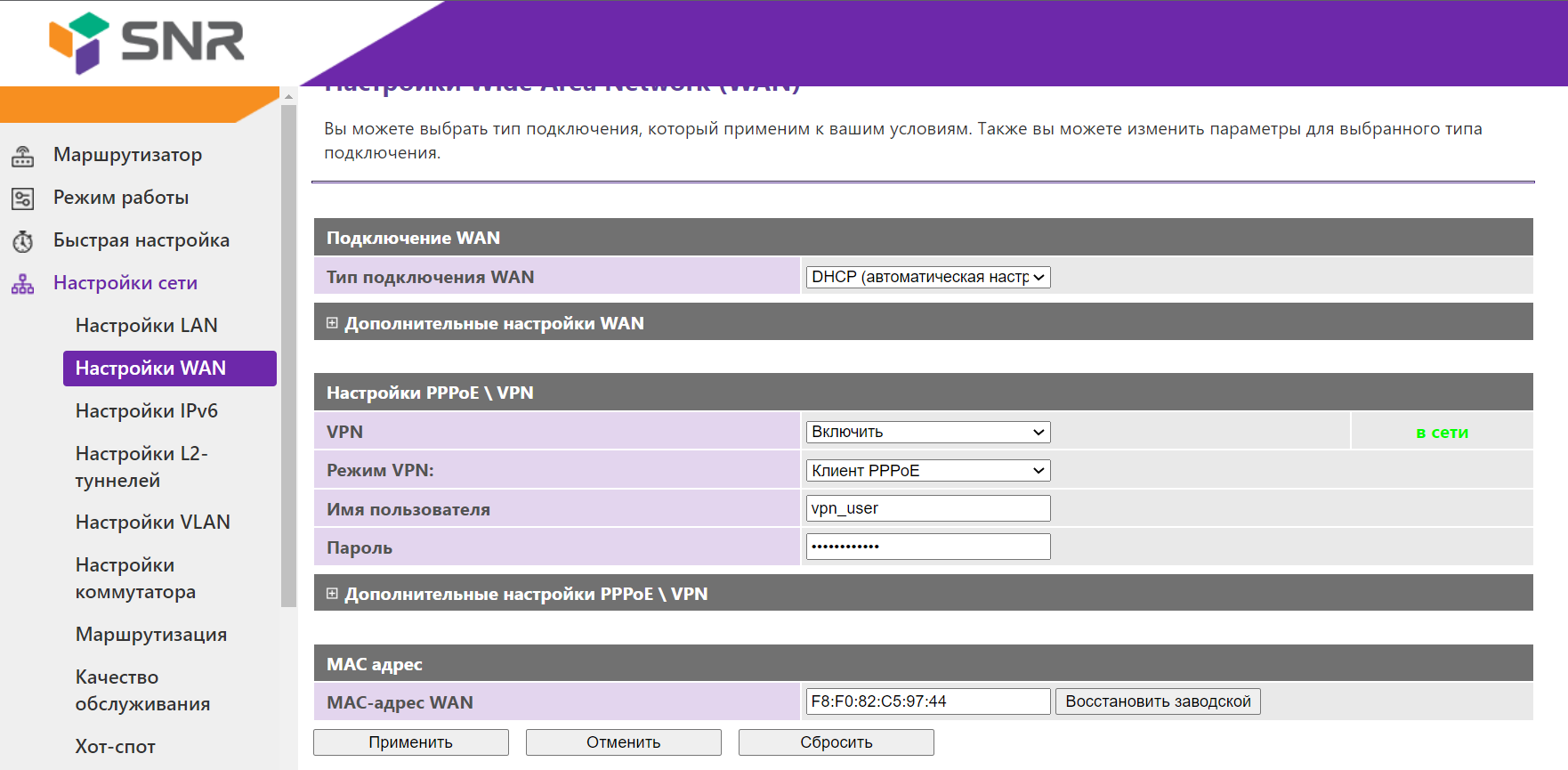
Для проверки корректности настроек PPPoE / VPN подключения в настройке роутерах прошивкой EasyWRT, перейдите в меню web-интерфейса, выберите пункты Сеть → Настройка WAN.
Обратите внимание на параметры:
- Использовать PPPoE / VPN подключение - Установите галочку для включение настройки PPPoE / VPN соединения
- Протокол - Выберите необходимый протокол из списка (уточнить нужный вам протокол можно в документах от провайдера или в технической поддержке провайдера)
- Имя пользователя - Укажите имя пользователя, которое было предоставлено вашим провайдером при подключении
- Пароль - Укажите пароль, который был предоставлен вам провайдером
После изменения конфигурации подключения нажмите Сохранить и применить внизу страницы. В случае отсутствия подключения - обратитесь в техническую поддержку провайдера для проведения профильной диагностики со стороны провайдера.
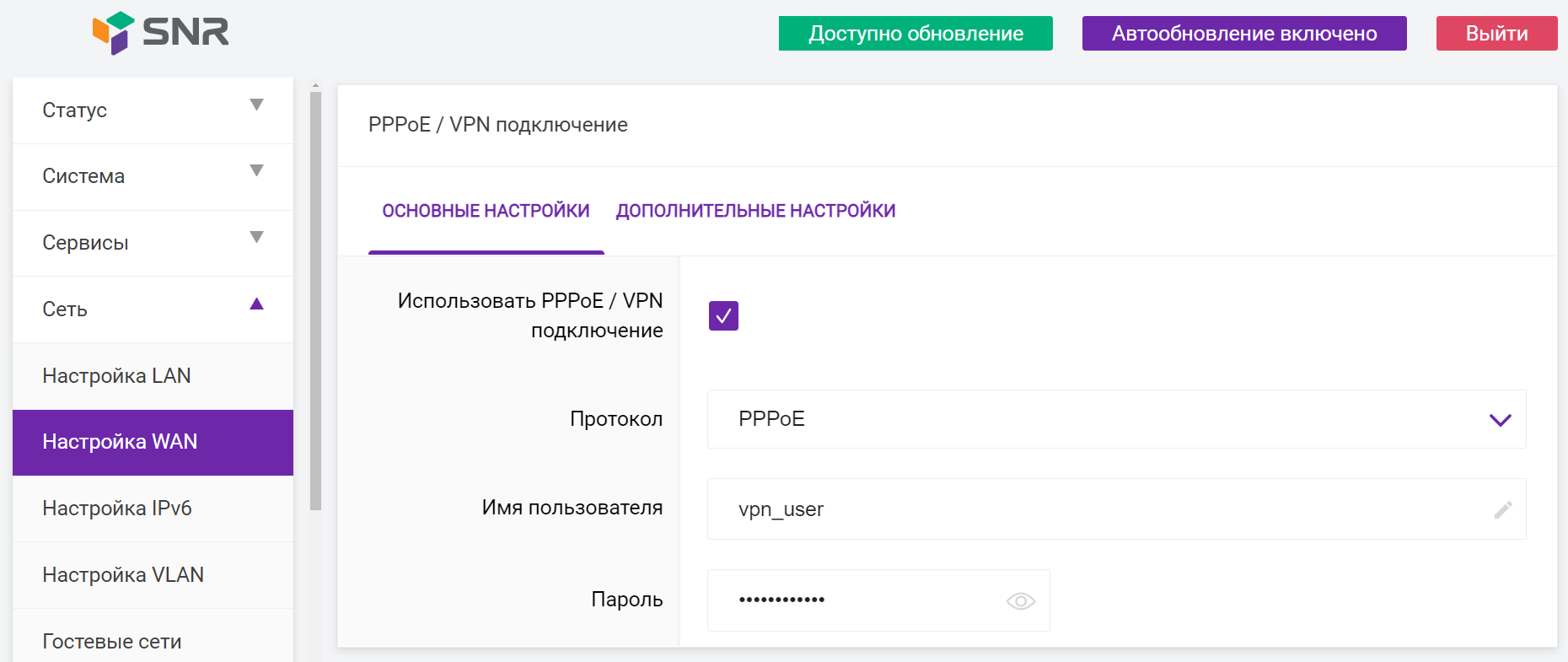
- Шаг 4: Проверка связи с оборудованием оператора.
В качестве базовой проверки можно выполнить команду, которая произведет отправку эхо-запроса до вышестоящего оборудования провайдера. Это поможет выявить задержки и потери в передаче данных.Команду можно выполнить из веб-интерфейса роутера, как указано ниже, в меню диагностики. Открытое меню диагностики отображено в таблице ниже:
SNR-CPE Firmware EasyWRT В веб-интерфейсе роутера, в меню выберите пункт Администрирование → Диагностика. В строке Цель введите ip-адрес шлюза провайдера или адрес сервера VPN подключения (на скриншоте используется ya.ru только для примера ). Затем нажмите на кнопку Запустить диагностику и дождитесь результата.
Будет отправлено 4 эхо-запроса и в конце будет получен ответ:
- transmitted - количество отправленных пакетов данных
- received - количество полученных пакетов данных
- packet loss - количество пакетов, которые по каким-то причинам не достигли назначения (указанного ip или сервера)
- min/avg/max - минимальное, среднее и максимальное время в миллисекундах, которое потребовалось для отправки запроса и получения ответа от назначенного узла
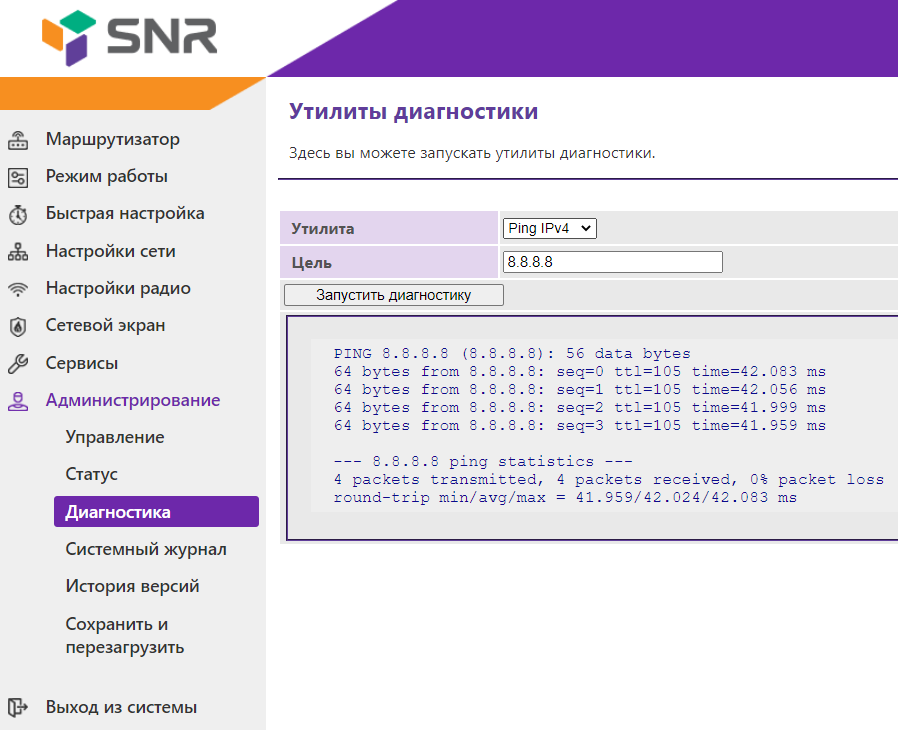
В веб-интерфейсе роутера, в меню выберите пункт Сеть → Диагностика. В блоке Сетевые утилиты, в строке с кнопкой Эхо-запрос укажите ip-адрес шлюза или адрес VPN-сервера (на скриншоте используется ya.ru только для примера ). После этого нажмите кнопку Эхо-запрос и вы увидите результат спустя некоторое время.
Будет отправлено 5 эхо-запросов и в конце будет получен ответ:
- transmitted - количество отправленных пакетов данных
received - количество полученных пакетов данных
- packet loss - количество пакетов, которые по каким-то причинам не достигли назначения (указанного ip или сервера)
- min/avg/max - минимальное, среднее и максимальное время в миллисекундах, которое потребовалось для отправки запроса и получения ответа от назначенного узла
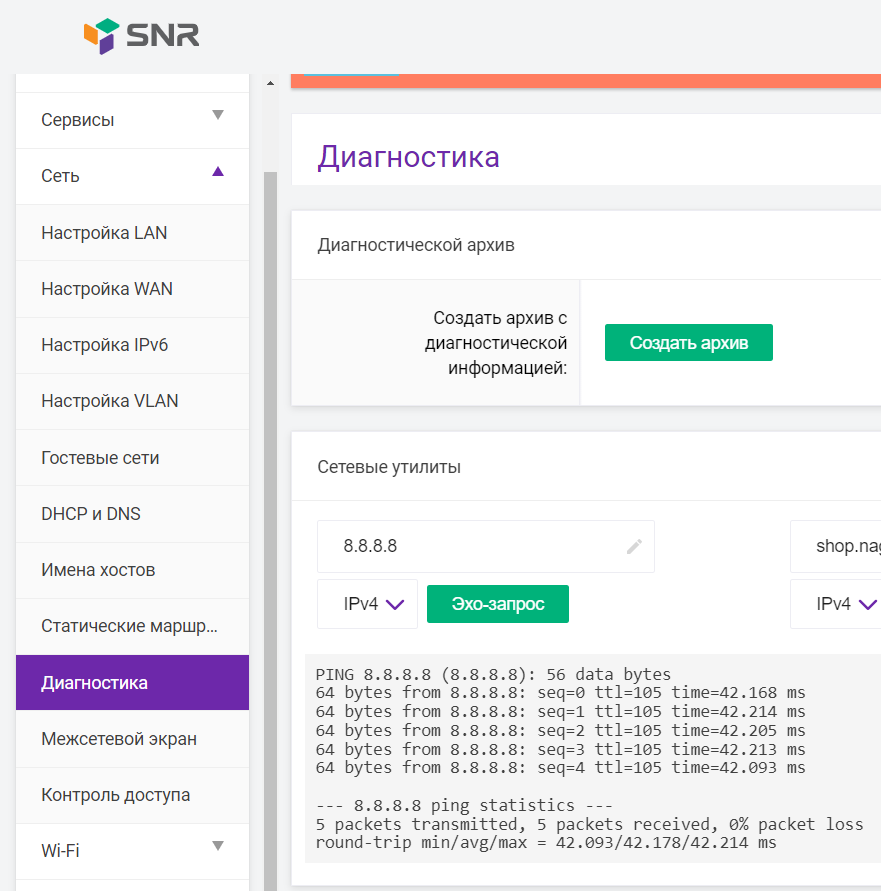
Так же вы можете выполнить команду ping из командной строки компьютера, который подключен к роутера кабелем или по Wi-Fi.
В операционной системе Windows : откройте меню Пуск → Поиск → напишите в поиске "cmd"
Команда "ping" выполняет функционал проверки связи до ресурса. Для такой проверки необходимо знать ip-адрес шлюза провайдера или VPN сервера, к которому вы подключены. Чаще всего шлюз или VPN сервер указывается в документах при подключении (в договоре). В случае, если вами используется L2TP или PPTP соединение, укажите адрес сервера VPN. \
Так же вы можете отправить эхо-запрос командой ping до DNS 8.8.8.8, 8.8.4.4
Code Block ping -n 10 <ip-адрес шлюза или сервера VPN>
С помощью этой команды будет отправлено 10 пакетов до указанного вами ресурса, результат отображен ниже.
Результат работы команды при успешной отправке и получении пакетов данных от указанного узла Результат работы команды при невозможности достижения указанного узла отправленными пакетами данных по причине потери связи 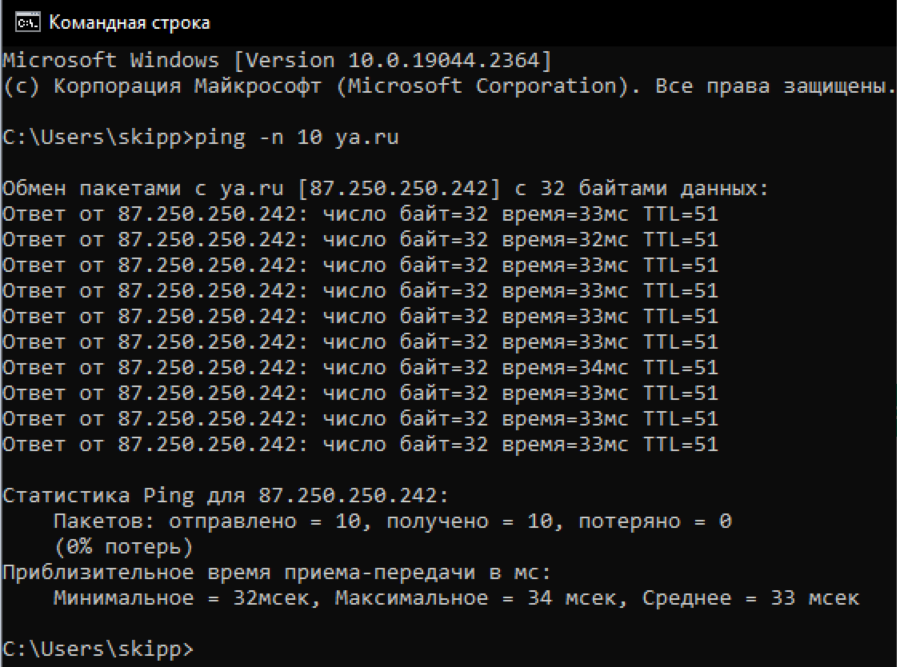
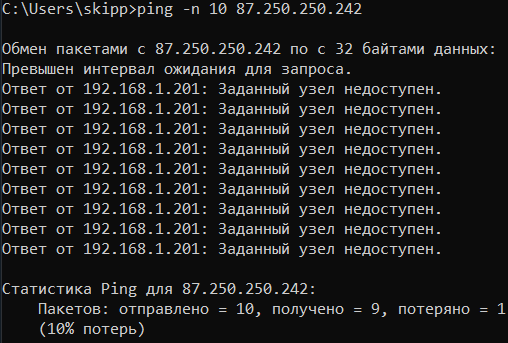
- Шаг 5: Диагностический архив.
В тех случаях, когда вы решили обратиться в телеграмм-чат SNR-CPE, forum.nag.ru или на support.nag,ru, по различным вопросам с маршрутизаторами SNR-CPE, и у вас наблюдаются сбои/ошибки/неполадки в работе маршрутизатора, вы можете направить нам диагностический архив.
Создать диагностический архив вы можете в web-интерфейсе роутера. В меню выберите пункт Сеть → Диагностика. В блоке Диагностический архив нажмите на кнопку Создать архив. После этого дождитесь 100% готовности создания архива, и он автоматически загрузится к вам на устройство.
Вы можете самостоятельно ознакомиться с содержимым диагностического архива. Необходимо распаковать его любым архиватором, который поддерживает архивы с расширением ".tar.gz".