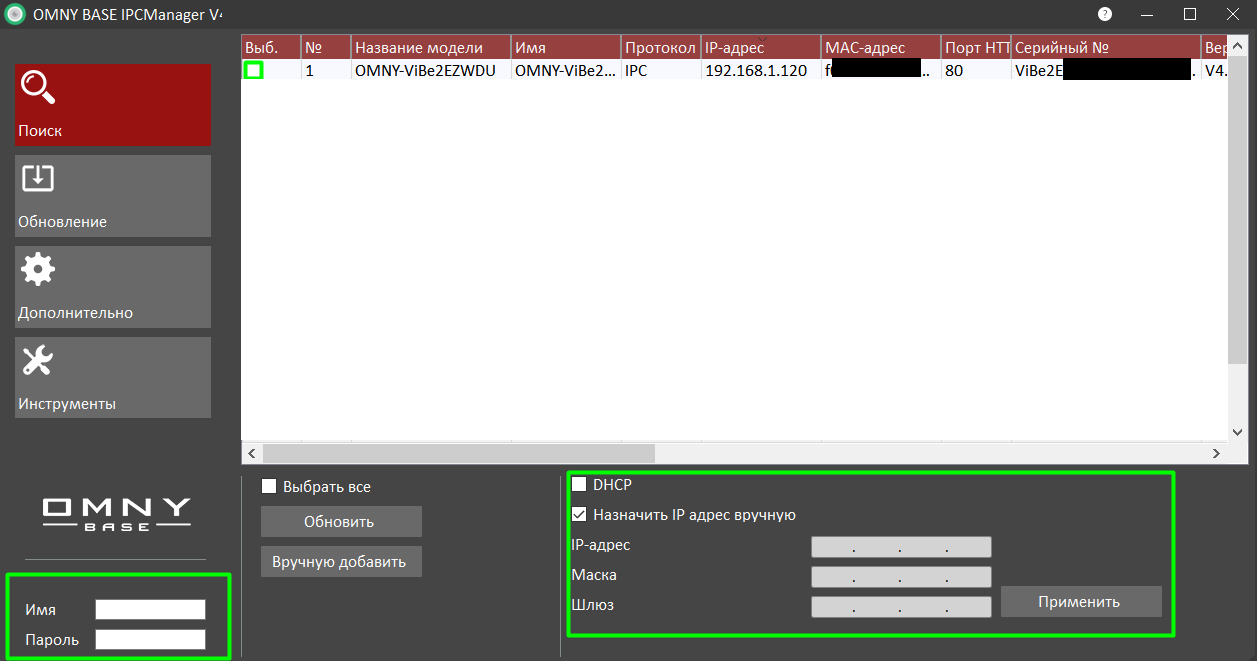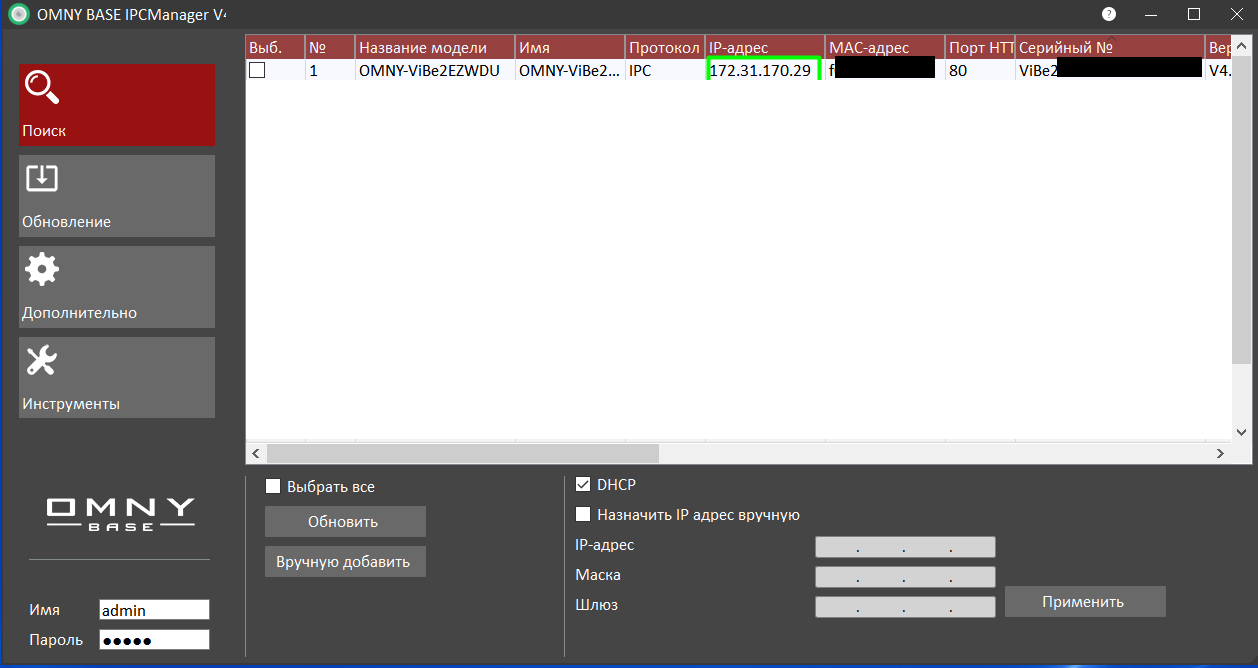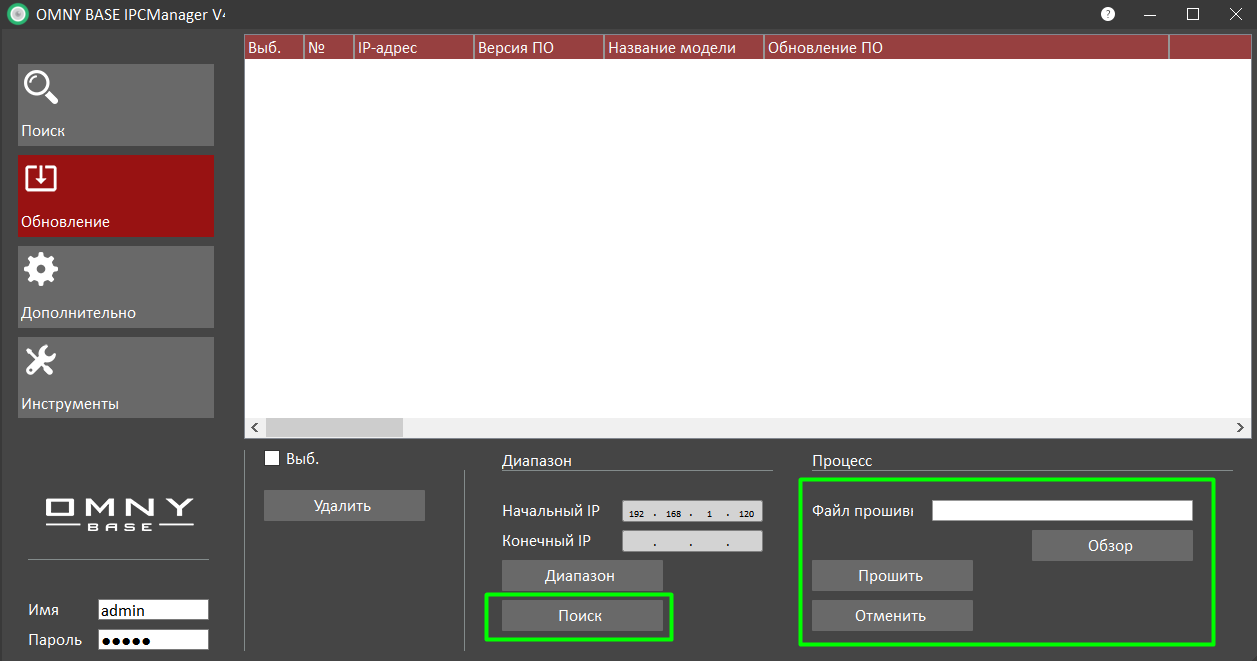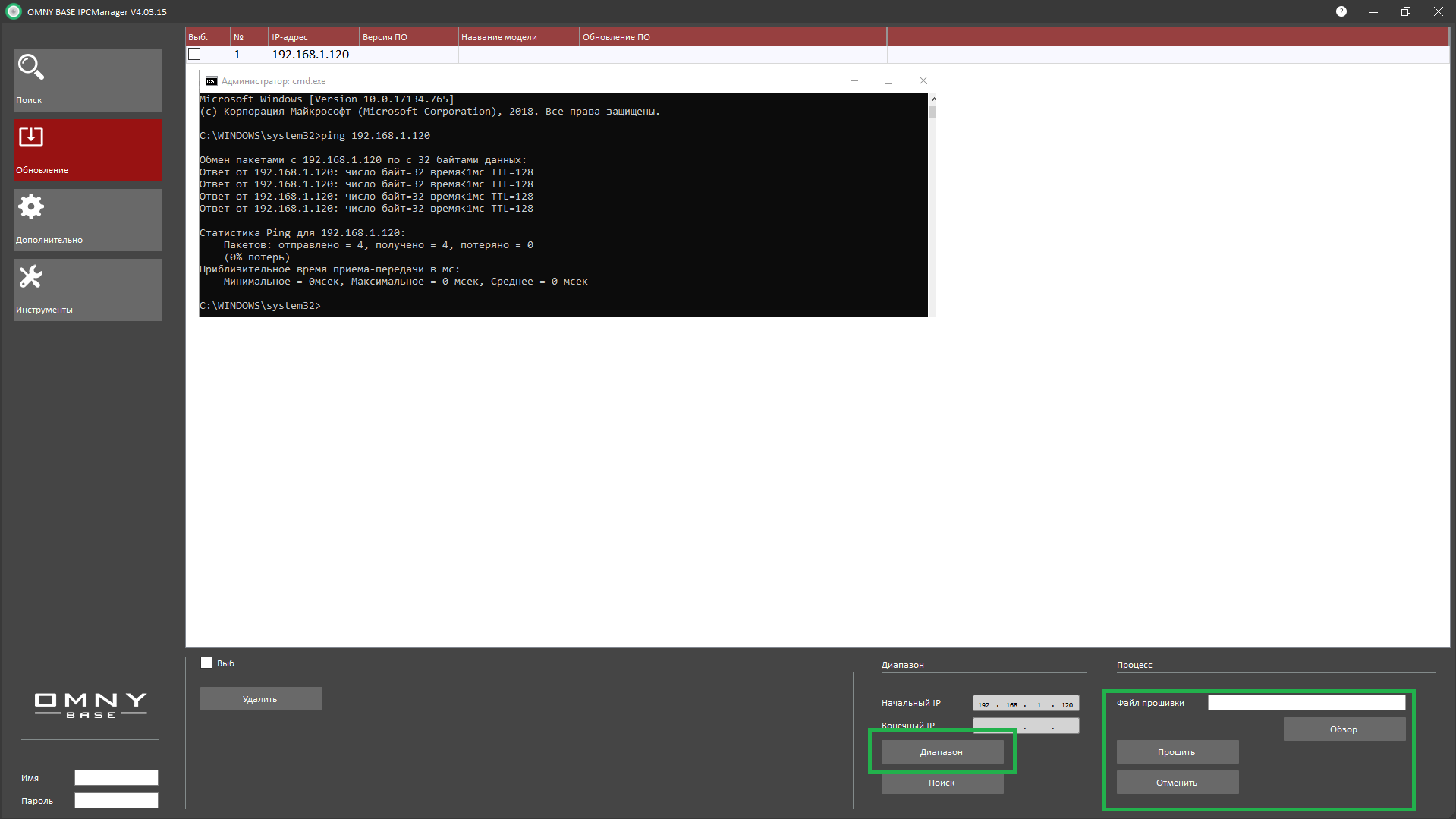С 15.04.2024 поддержка Flussonic прекращена. Новых версий ПО не планируется
Стоит помнить, что любое обновление имеет риски сбоя. Выберите наиболее безопасное время для обновления и подготовьте замену для экстренных случаев на важных объектах.
Перед всеми далее описанными далее процессами камеру необходимо перезагрузить, это делается для высвобождения памяти.
Перед обновлением
Убедитесь, что:
- ПК и камера в одной подсети.
- Путь к файлу обновления на латинице.
- Питание надежно и не пропадет про обновлении
- Установлена программа IPCManager для Windows, Linux или MacOS не ниже v4
После запуска программы Вы увидите найденные камеры. Камеры будут найдены автоматически в случае, если ваш ПК и камеры находятся в одной подсети. Одновременно можно обновить несколько камер одной модели и одной версии.
- Нельзя обновлять устройство прошивками сторонних производителей.
- Камеры на «белом IP» с использованием DNS, нельзя обновить через IPCManager.
Если камера в другой подсети, но до нее идет ping
Если вы выполнили все пункты из части "Подготовка к обновлению" и тем не менее вы не видите камеру в IPC Manager, но можете зайти на нее по IP адресу в браузере и/или она доступна по средствам утилиты -ping, то:
- В меню IPC Manager, находясь в поиске нажать на клавишу "вручную добавить"
- Указать IP адрес, логин и пароль от камеры, а так же http порт, если он был изменен.
- После добавления камеры и успешного открытия прямой трансляции по двойному щелчку на камере, можно переходить к следующей части инструкции
Обновление прошивки
1. Скачайте и установите программу IPCManager для требуемой операционной системы и запустите программу.
2. Скачайте прошивку с поддержкой Flussonic.
3. Введите Логин/Пароль (по умолчанию admin/admin).
4. Ваш ПК и камера при обновлении должны находится в одной локальной сети, для этого выберите нужную камеру и задайте ей адрес или назначьте его по DHCP, если этого вы еще не сделали.
5. После появления уведомления об успешной смене IP-адреса, обновите список камер.
6. Проверьте, что камера получила новый IP-адрес.
7. Перейдите во вкладку “Обновление”.
8. Нажмите поиск и выберите камеру. Не обновляйте камеры, у которых IP-адрес одинаковый.
9. Путь к файлу прошивки не должен содержать русских букв и быть слишком длинным. Выберите файл прошивки и обновите камеру.
10. При обновлении нельзя выключать питание и интернет кабель во время обновления. Время обновления может составлять до 10 минут. После обновления камера перезагружается.
11. Для проверки статуса агента Flussonic и подтверждения поддержки прошивкой этого агента, необходимо в адресной строке браузера ввести http://ip:5680/agent-status?k=1, где ip - это ip адрес камеры.
12. В случае если агент работает в прошивке, то вы увидите status: wait activate (или activate).
Активация камеры с прошивкой Flussonic в сервисе Flussonic Watcher
Камеры с агентом можно активировать с помощью мобильного приложения Flussonic Watcher. Такие камеры подключаются к локальной сети и ожидают команды со стороны приложения Flussonic Watcher на подключение к Организации на сервере.
Чтобы активировать такую камеру, убедитесь, что:
- Мобильный телефон подключен к той же самой локальной сети, что и добавляемая камера.
- На телефоне установлено мобильное приложение Flussonic Watcher.
- Для авторизации в мобильном приложении используются учетные данные с правами на редактирование списка камер хотя бы в одной Организации
Чтобы добавить камеру с агентом с помощью мобильного приложения:
- Авторизуйтесь в мобильном приложении Flussonic Watcher с помощью учетных данных, полученных от администратора системы.
- Откройте меню и выберите пункт Добавить камеру.
- Выберите пункт Поиск по сети. На экране телефона отобразится список камер с агентами, доступных для активации.
- Выберите камеру с агентом, которую вы хотите активировать.
- Заполните информацию о камере:
- Название — наименование, под которым будет отображаться камера в Watcher.
- Организация — организация, в которую вы добавляете камеру.
- Пресет — группа настроек записи, выставляемых на добавляемой камере.
- Примечание — дополнительная информация о камере.
- Нажмите на кнопку Активировать, и камера появится в списке камер.
Что делать, если обновление прошло неуспешно и камера не загружается. Восстановление из безопасного режима
- Отключите Wi-Fi, отключите все сетевые карты вашего ПК кроме той, с которой будет производиться восстановление.
- Смените IP-адрес вашего ПК на 192.168.1.X, где X - любое число, кроме 1 и 120, и маску подсети на 255.255.255.0.
- Отключите брандмауэр, антивирус. Они могут препятствовать восстановлению.
- Запустите командную строку (cmd.exe) и проверьте командой ping по адресу 192.168.1.120 (именно этот адрес). Если ответов ping от камеры нет, дальнейшая процедура не имеет смысла.
- Запустите IPCManager от имени администратора.
- На вкладке “Обновление” нажмите “Диапазон”, выберите камеру и повторно загрузите файл прошивки.
- Может возникнуть ошибка обновления. Нужно снова закрыть/открыть IPCManager и повторить попытку несколько раз. После каждой попытки IPCManager перезапускать
Если предыдущие шаги не помогли
Если по-прежнему не удается загрузить файл обновления, необходимо описать все выполненные действия и запросить дальнейшие шаги в техподдержке
В письме необходимо указать:
- Тему, в которой обозначить: производителя, модель и серийный номер оборудования с которым присутствует проблема.
- Название вашей организации.
- Номер заказа, если оборудование покупалось напрямую в ООО "НАГ".
- Описание проблемы и текущие версии прошивок на оборудовании OMNY.