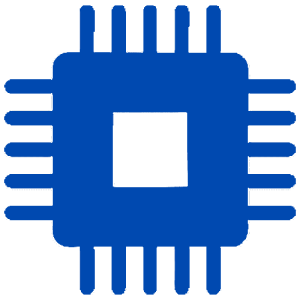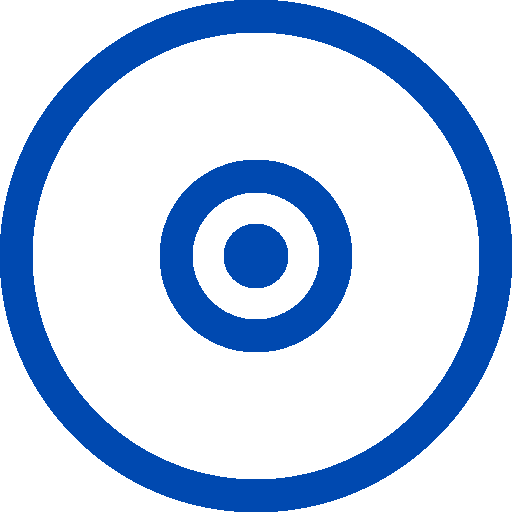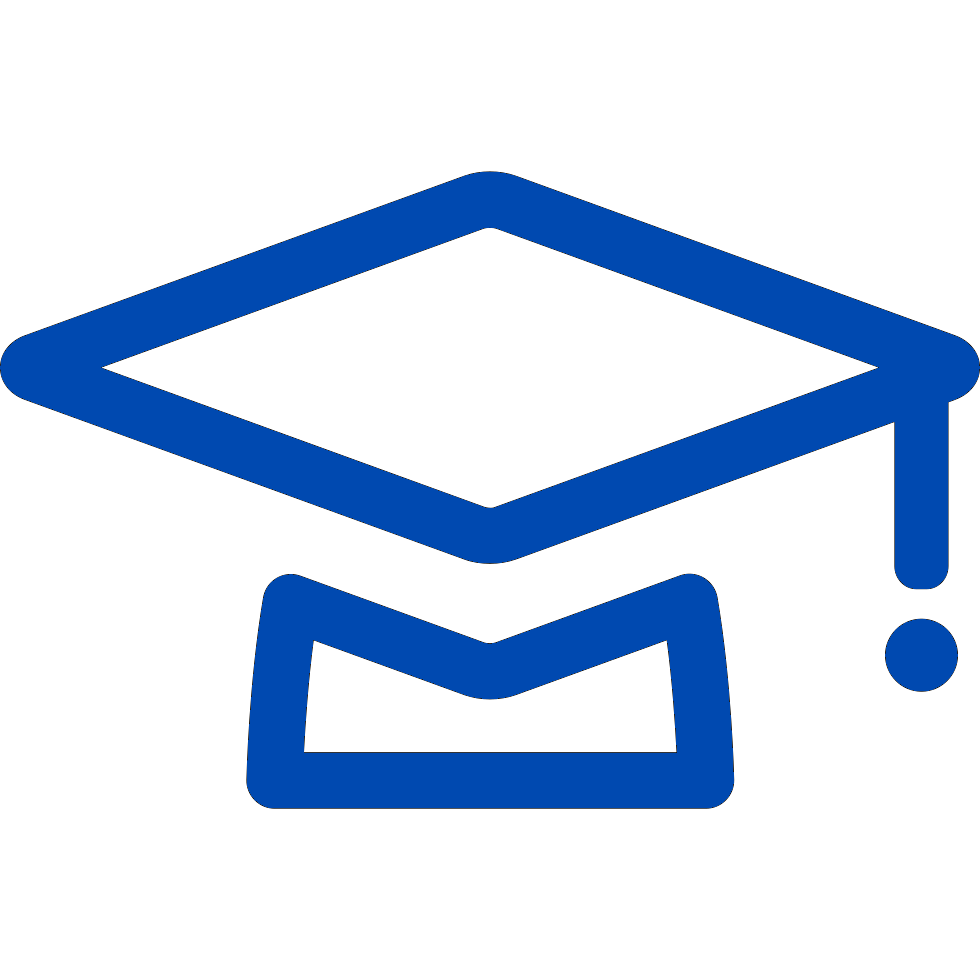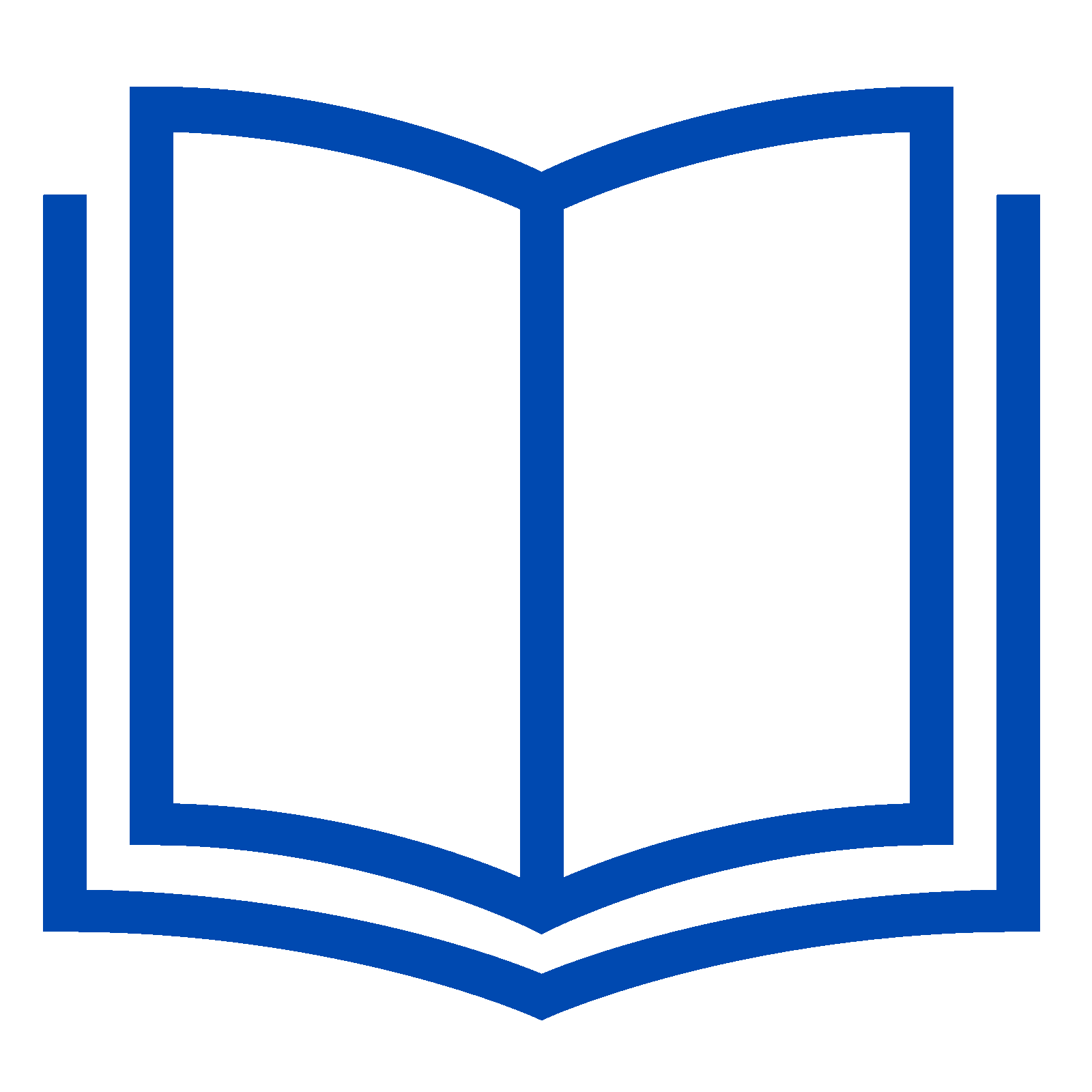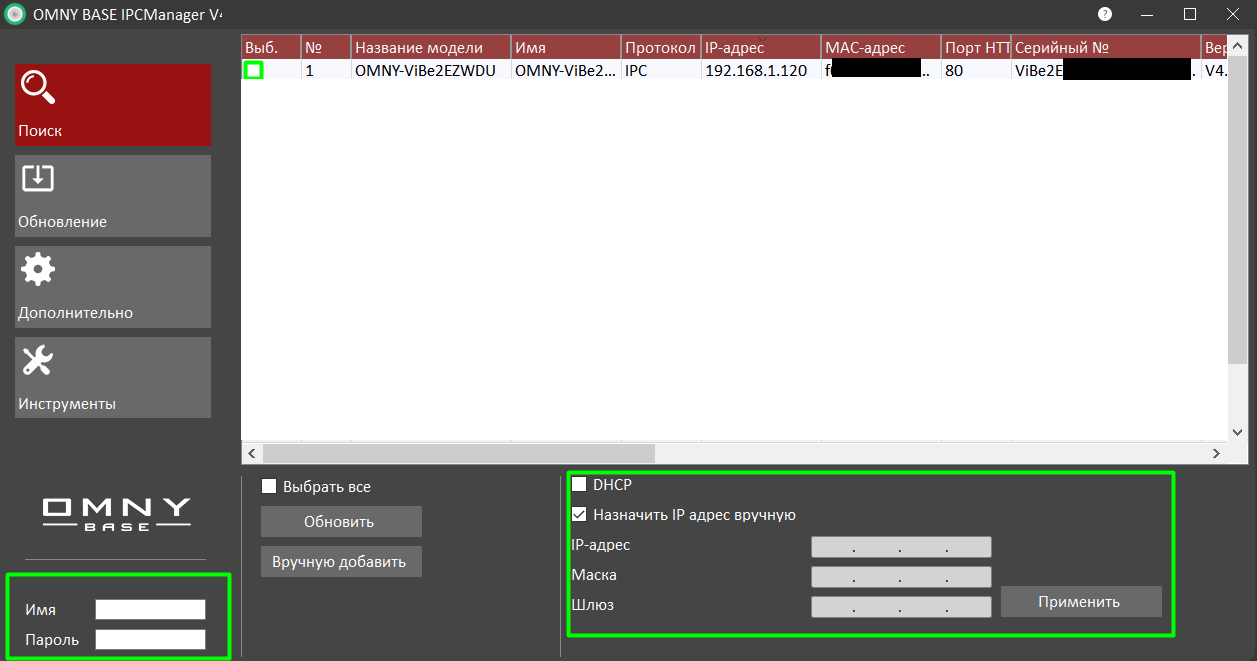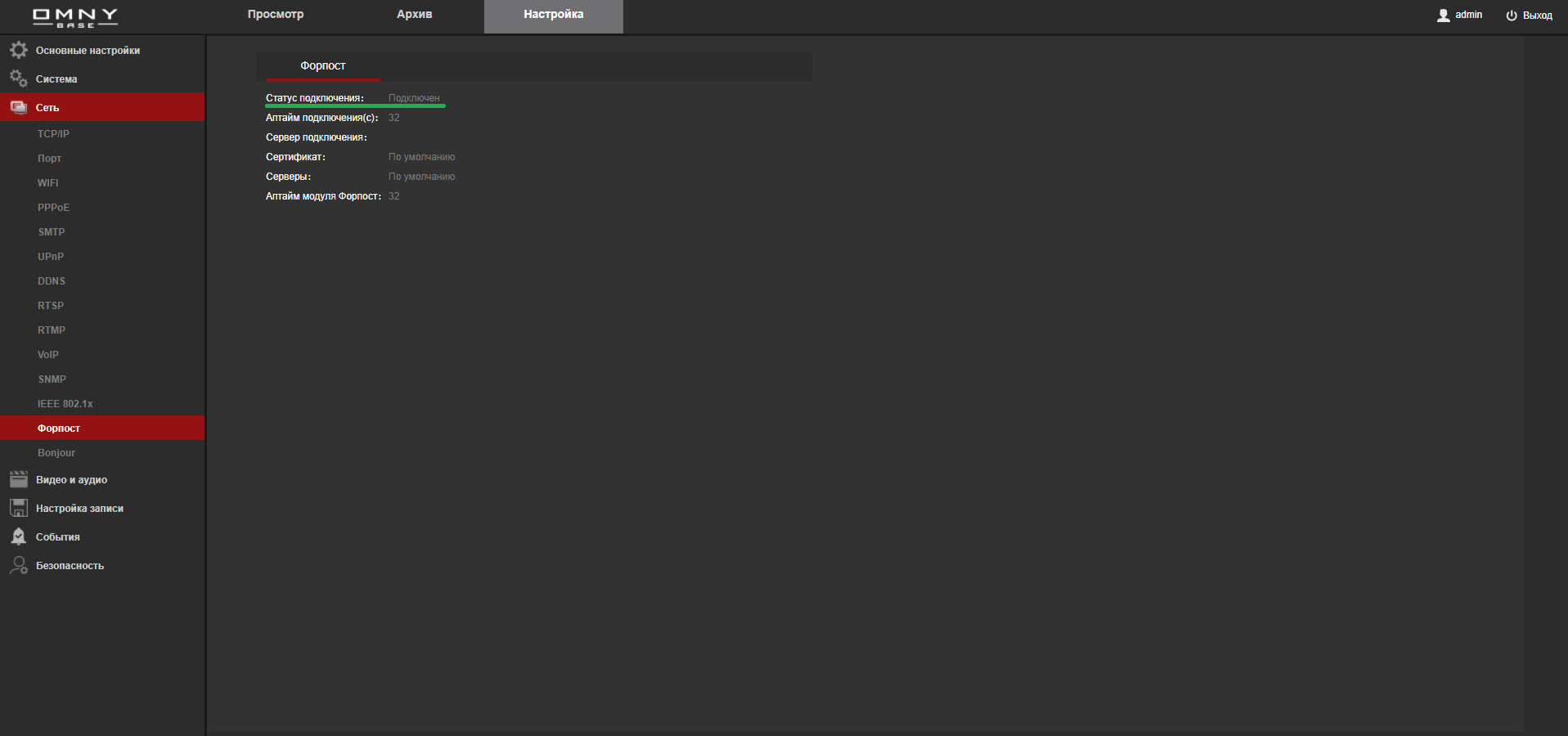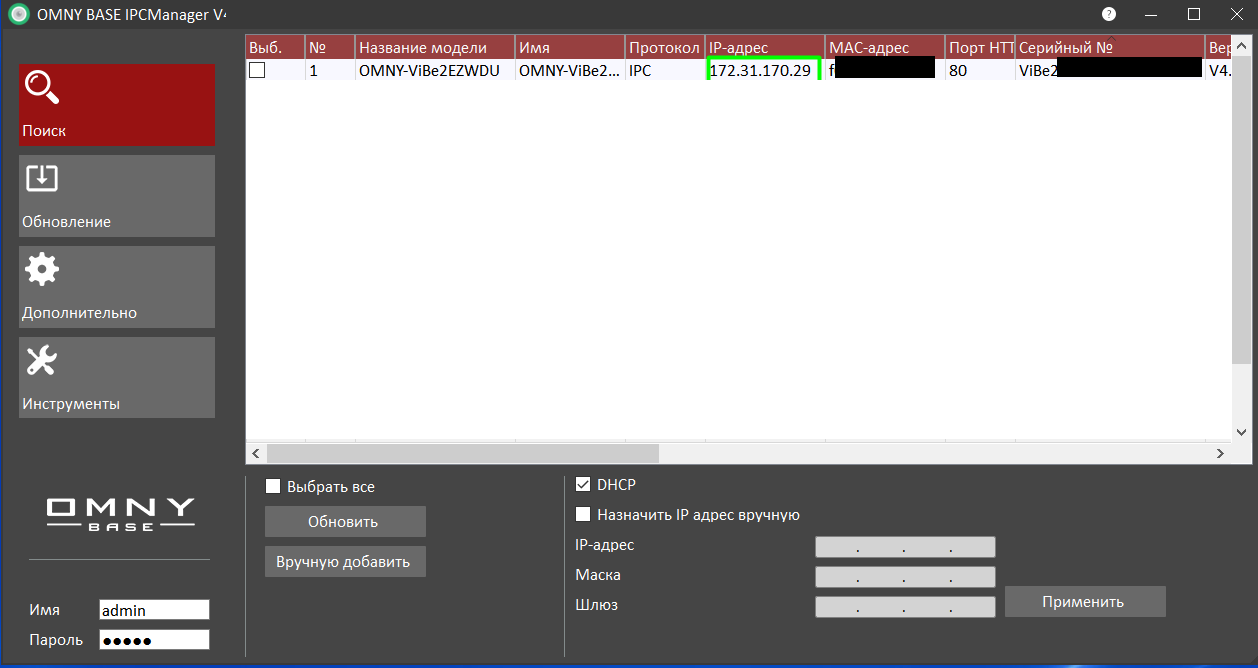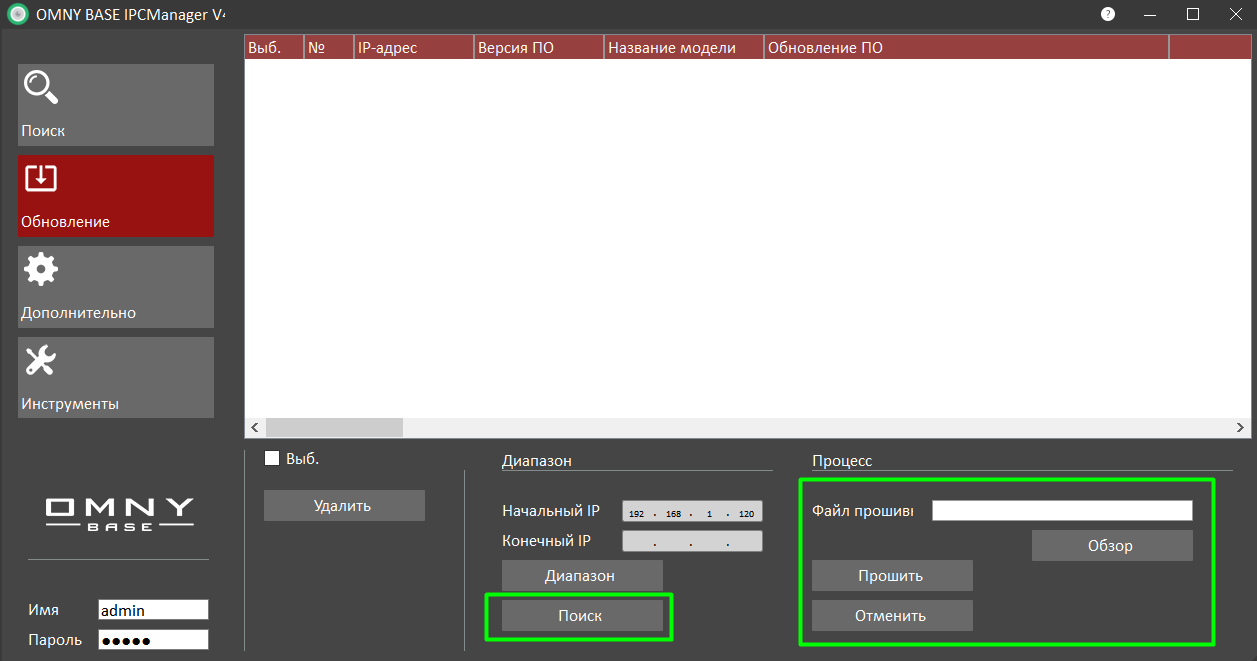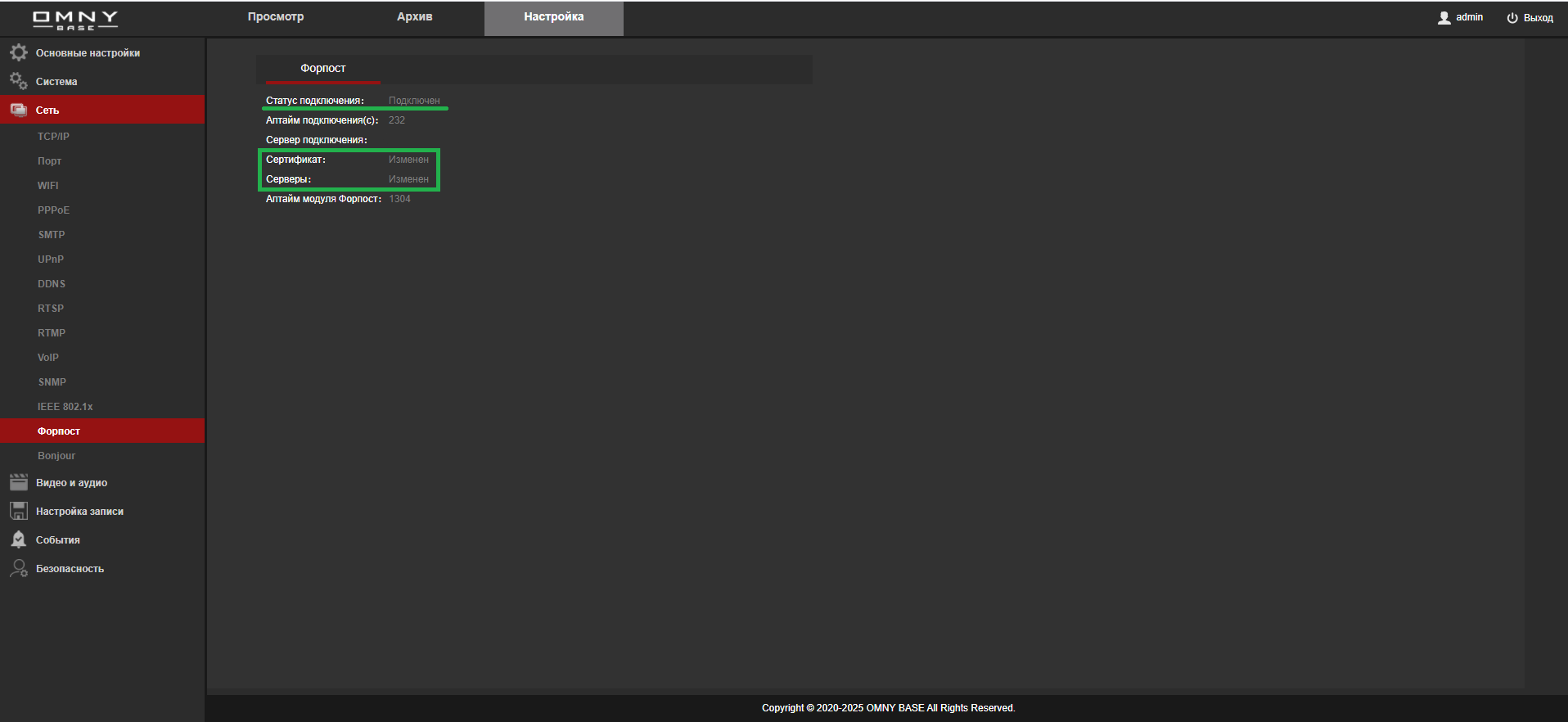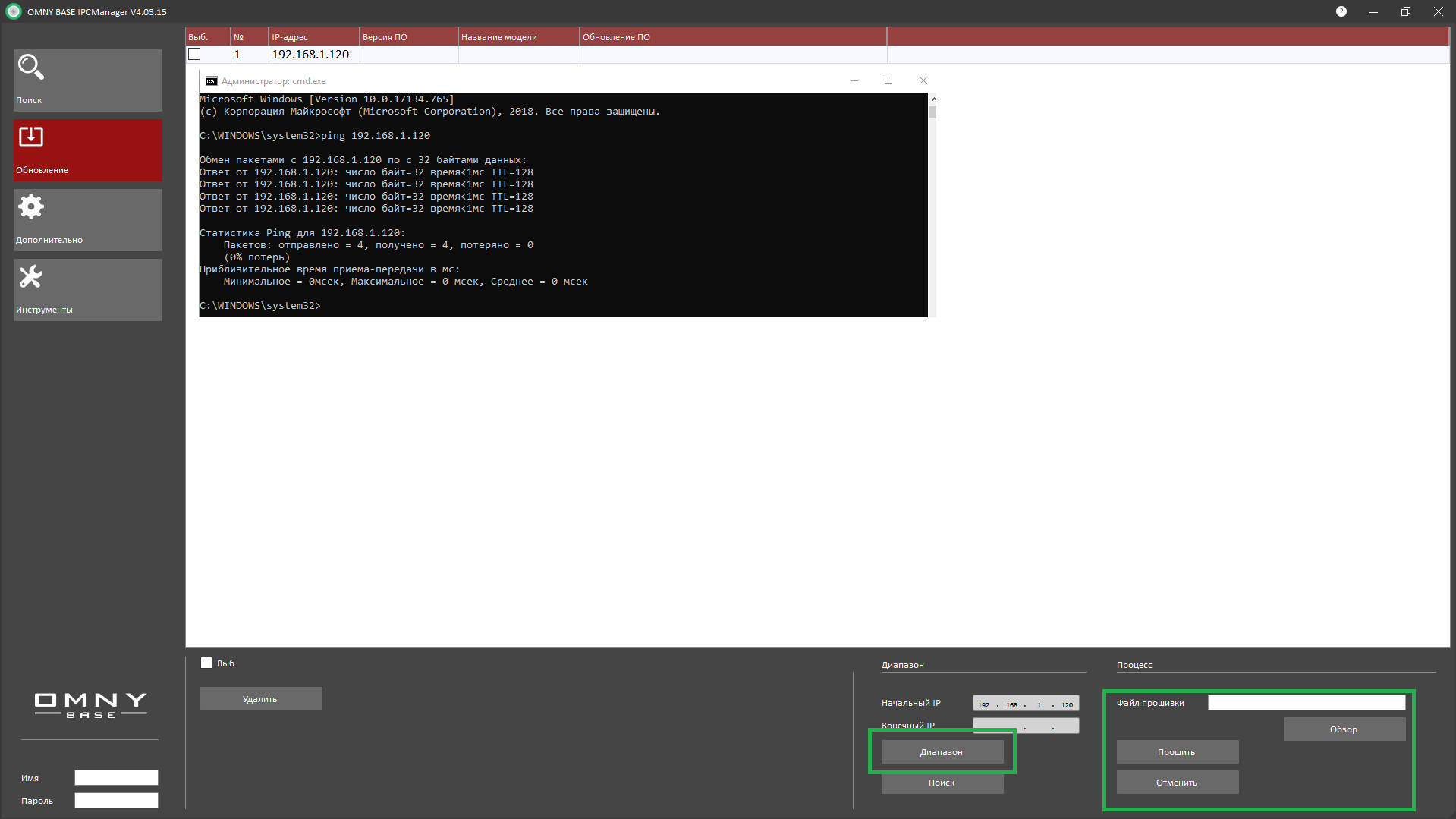1. Обновление прошивки
1.1 Скачайте и установите программу IPCManager для требуемой операционной системы и запустите программу.
1.2 Скачайте прошивку с Форпост.
1.3 Введите Логин/Пароль (по умолчанию admin/admin).
1.4 Ваш ПК и камера при обновлении должны находится в одной локальной сети, для этого выберите нужную камеру и задайте ей адрес или назначьте его по DHCP, если этого вы еще не сделали.
1.5 После появления уведомления об успешной смене IP-адреса, обновите список камер.
1.6 Проверьте, что камера получила новый IP-адрес.
1.7 Перейдите во вкладку “Обновление”.
1.8 Нажмите поиск и выберите камеру. Не обновляйте камеры, у которых IP-адрес одинаковый.
1.9 Путь к файлу прошивки не должен содержать русских букв и быть слишком длинным. Выберите файл прошивки и обновите камеру.
1.10 При обновлении нельзя выключать питание и интернет кабель во время обновления. Время обновления может составлять от 30 секунд до 10 минут. После обновления камера перезагружается.
1.11 Для проверки статуса агента Форпост необходимо перейти в WEB-интерфейс камеры, он находится в настройках сети. Статус подключения должен быть “Подключен”. Время подключения может занимать от 30 секунд до минуты.
2. Что означает прошивка с Форпост?
В прошивке камеры “зашит” список адресов специальных серверов-регистраторов Форпост. Когда камера первый раз подключается к интернету, она сразу подключается к одному из регистраторов и поддерживает соединение. Каждое соединение имеет уникальный идентификатор – MAC-адрес камеры, который она передает на сервер.
Когда пользователь подключает камеру к своему ЛК на сайте и вводит MAC-адрес камеры, сайт обращается к регистратору и запрашивает изменение на камере адреса сервера подключения: вместо адреса регистратора в камере прописываются адреса стримеров. Стример - рабочий сервер, который занимается обслуживанием камер: выполняет ретрансляцию онлайн-потока, а также запись и воспроизведение архивов камер.
Сайт, на котором пользователь в своем личном кабинете вводит MAC-адрес камеры, и стримеры могут находиться в сети оператора связи – таким образом, камеры, которые будут подключать абоненты оператора на его сайте, будут автоматически переключаться с регистраторов Форпост на серверы (стримеры) оператора и оставаться там.
3. Подключение камер OMNY BASE через PnP
3.1 Скачайте и установите приложение Форпост ПРО через Google Play или App Store.
3.2 Войдите под своими учетными данными.
3.3 В Пункте “Добавить камеру” выберите способ подключения.
3.4 Отсканируйте QR-код на корпусе камеры или на коробке от нее.
3.4.1 При подключении по Wi-Fi ваше мобильное устройство должно быть подключено к сети Wi-Fi, к которой вы планируете подключить камеру.
3.4.2 После сканирования QR-кода необходимо передать SSIDкамере (видео).
3.5 Дождитесь подключения. После для удобства дайте название камеры (по умолчанию “Моя камера”).
3.6 Проверьте статус агента Форпост в WEB-интерфейсе камеры, он находится в настройках сети. Статус подключения должен быть “Подключен”, а сертификат и серверы - “Изменен”.
4. Что делать, если обновление прошло не успешно и камера не загружается. Восстановление камеры из безопасного режима
4.1 Отключите Wi-Fi, отключите все сетевые карты вашего ПК кроме той, с которой будет производиться восстановление.
4.2 Смените IP-адрес вашего ПК на 192.168.1.X, где X - любое, кроме 1 и 120, и маску подсети на 255.255.255.0.
4.3 Отключите брандмауэр, антивирус. Они могут препятствовать восстановлению.
4.4 Запустите командную строку (exe) и проверьте командой ping по адресу 192.168.1.120 (именно этот адрес). Если ответов ping от камеры нет, дальнейшая процедура не имеет смысла.
4.5 Закройте IPCManager и откройте заново от имени администратора.
4.6 На вкладке “Обновление” нажмите “Диапазон”, выберите камеру и повторно загрузите файл прошивки.
4.7 Может возникнуть ошибка обновления. Нужно снова закрыть/открыть IPCmanager и повторить попытку несколько раз. После каждой попытки IPCmanager перезапускать.