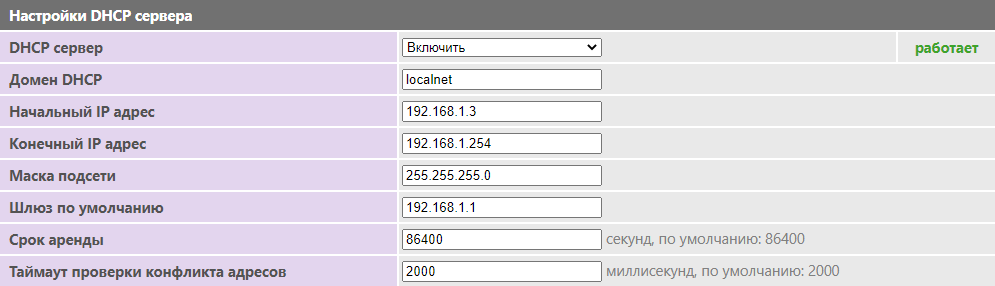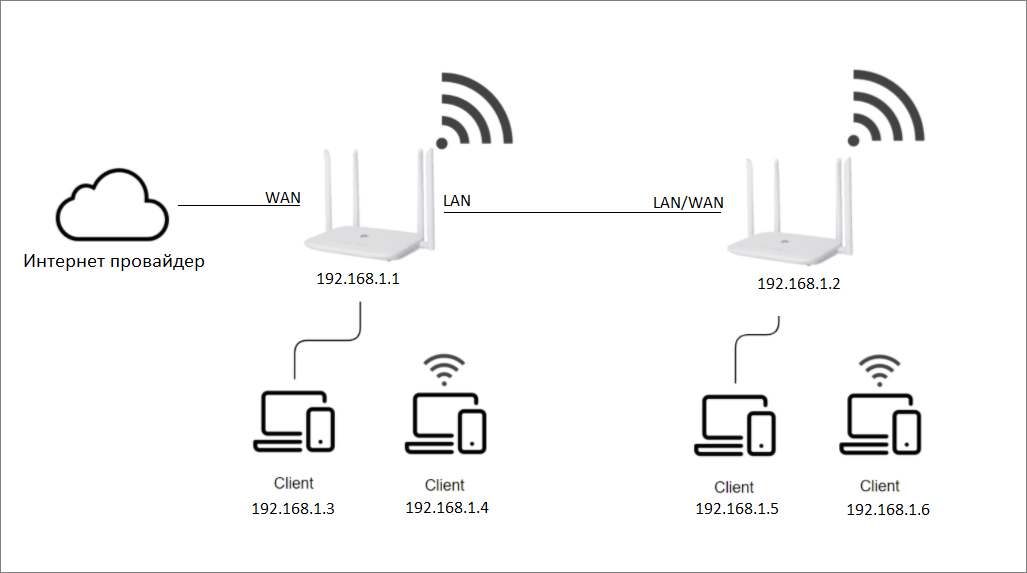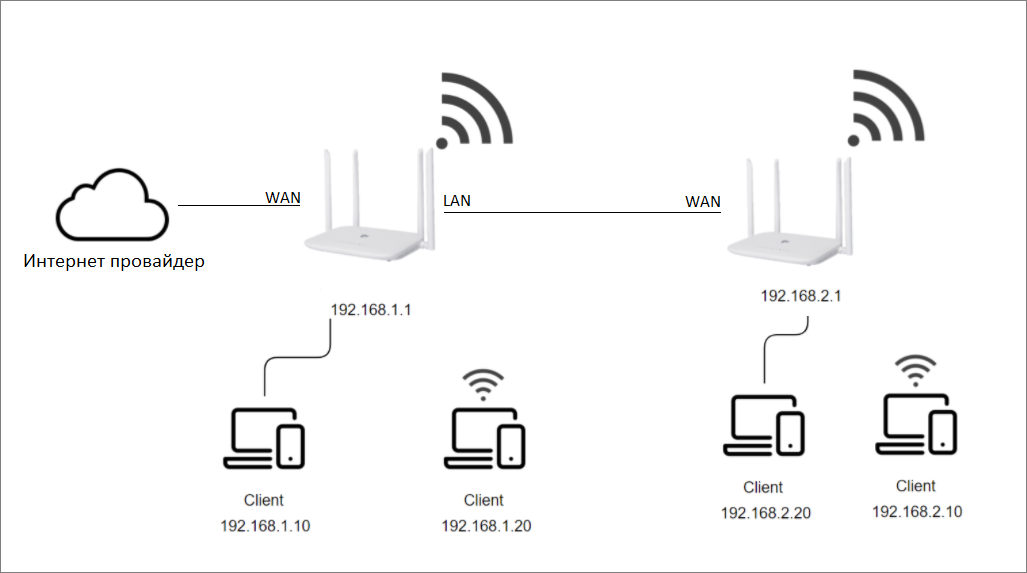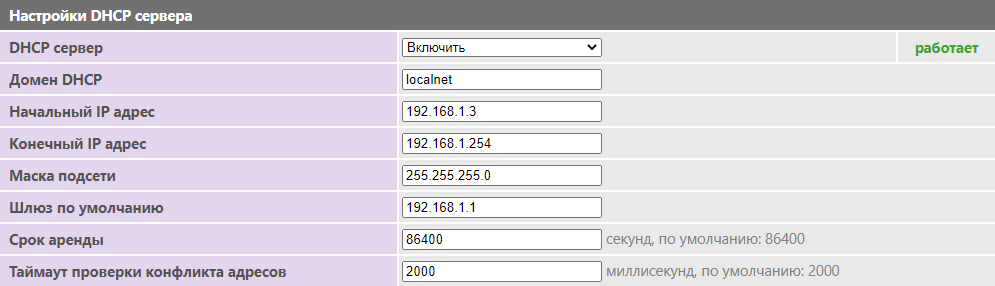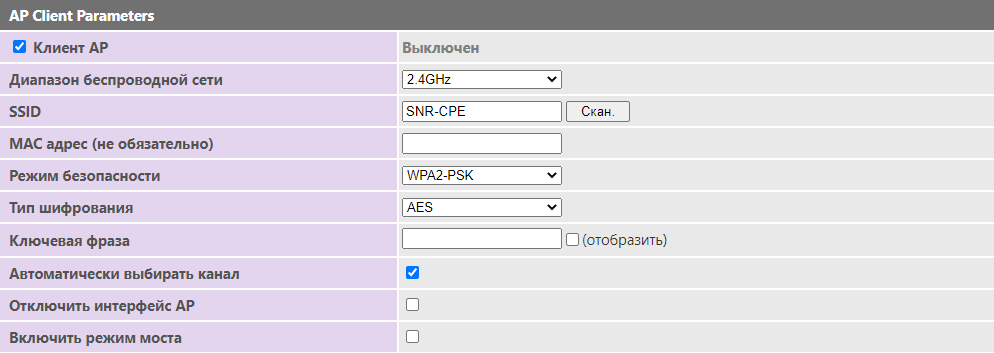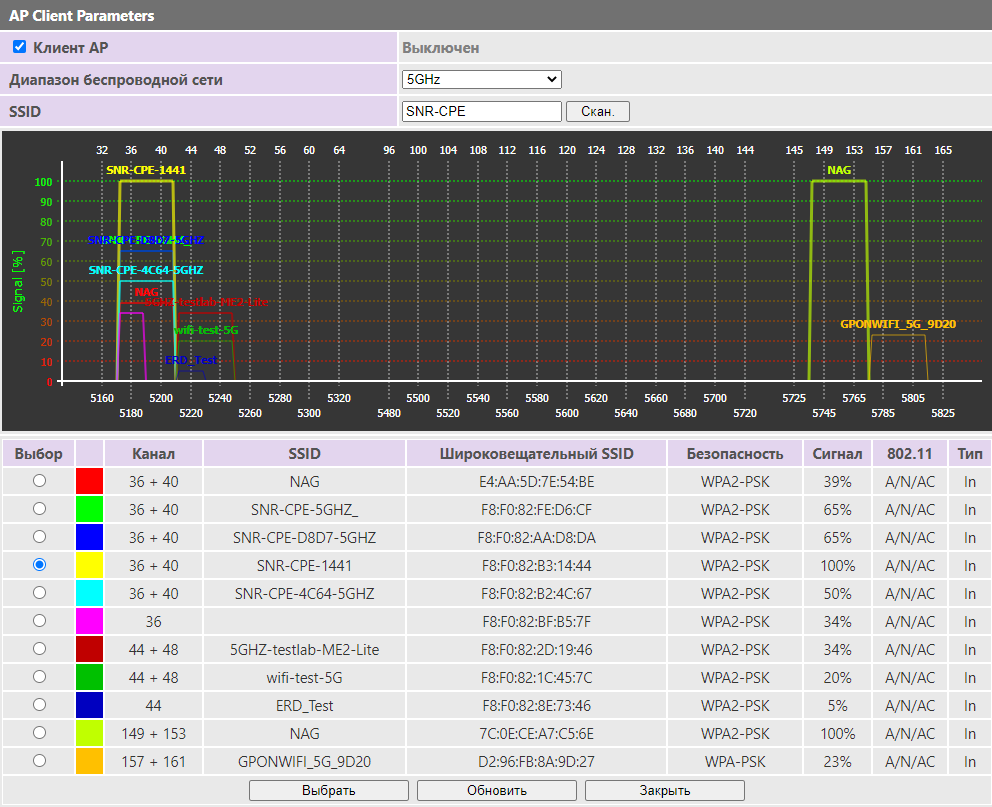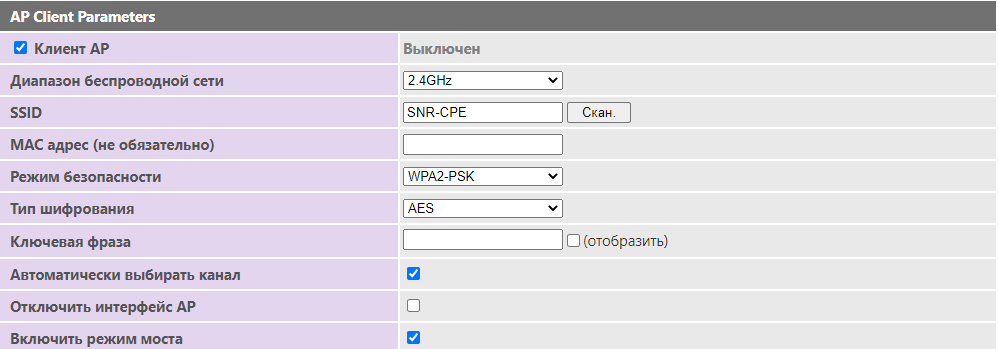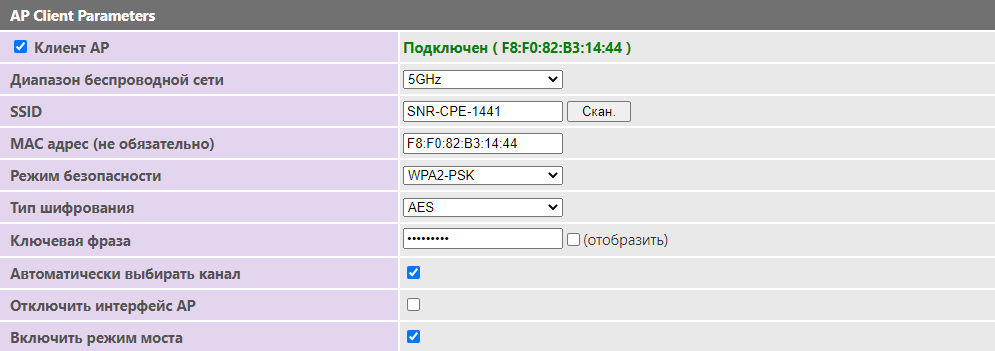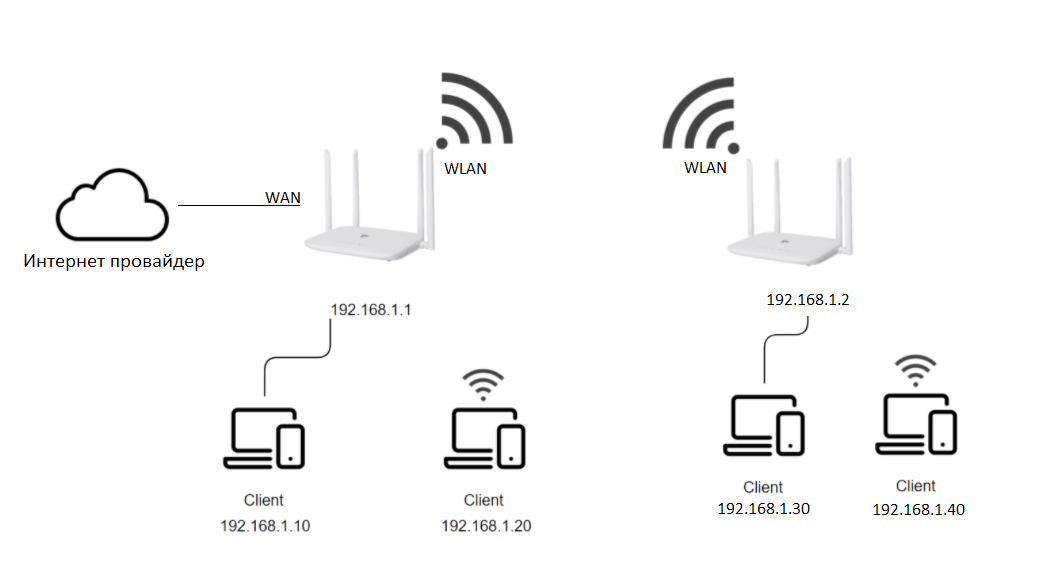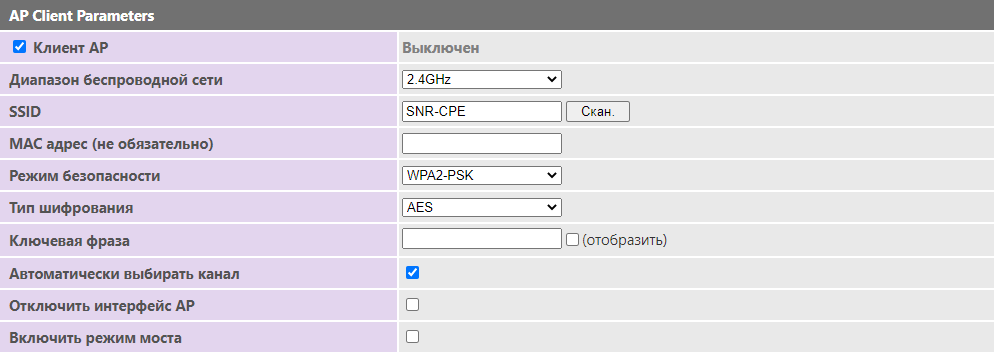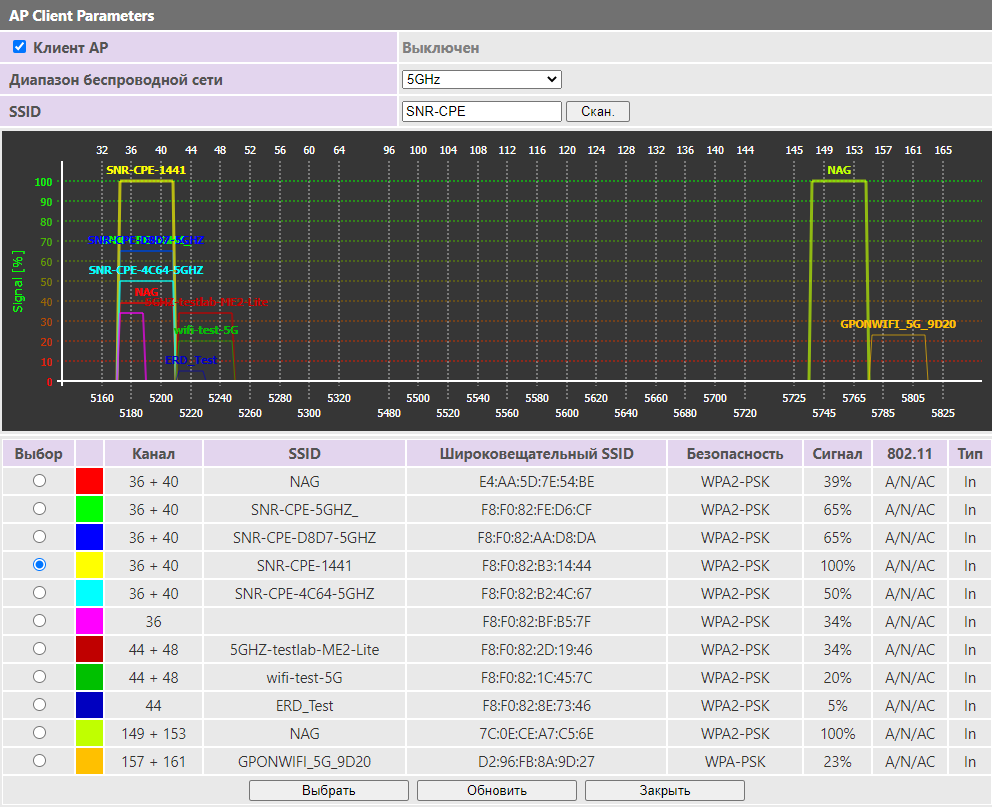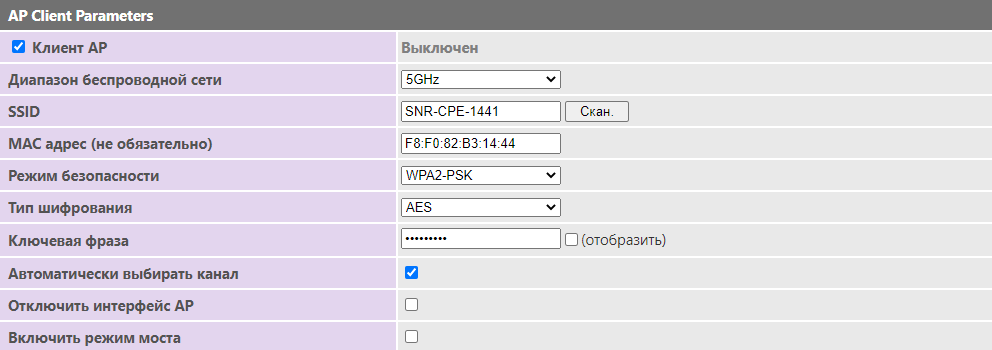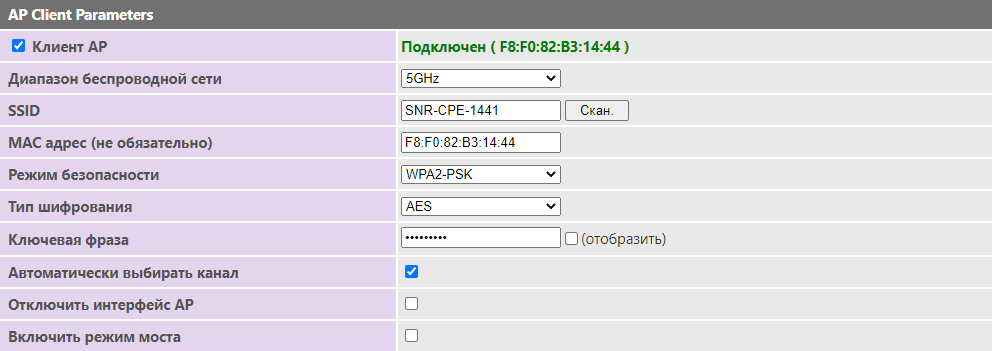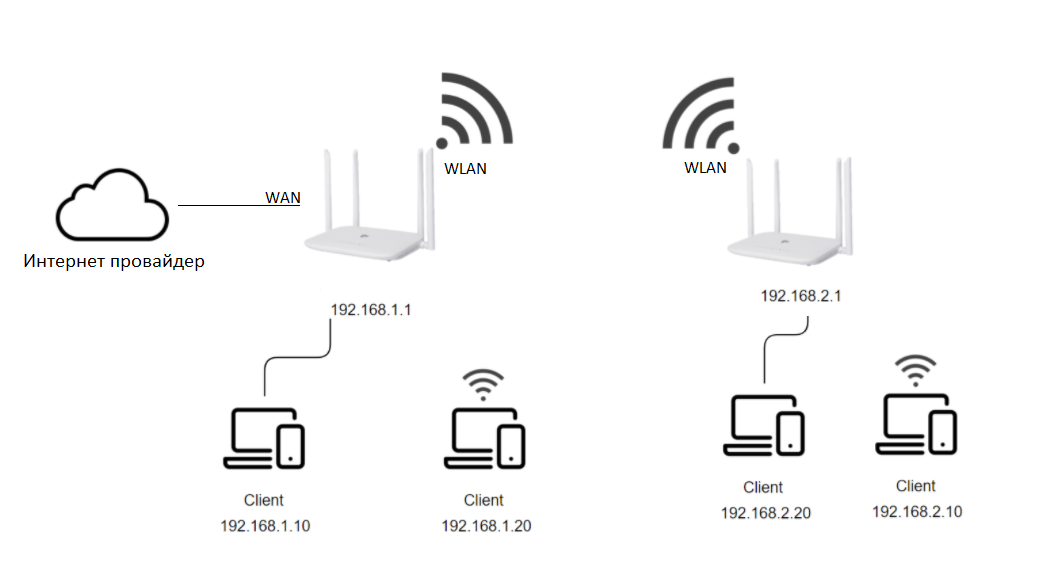При использовании Wi-Fi сетей, пользователи периодически сталкиваются с ухудшением качества связи при удалении от точки доступа.
Качество беспроводной связи в первую очередь зависит от соотношения сигнал/шум, уровень сигнала снижается с расстоянием, дополнительное затухание добавляют препятствия.
Иногда встречается мнение, что для увеличения покрытия достаточно купить более "мощный" роутер/ доступа, но в реальных условиях это решение работает далеко не всегда.
С одной стороны, излучаемая мощность домашних устройств ограничена сверху нормами законодательства и не может превышать 100 мвт для диапазона 2,4 ГГц и 200 мвт для диапазона 5 ГГц, при этом многие клиентские устройства, в особенности мобильные, работают со значительно меньшей мощностью. С другой стороны, чем больше устройств с выкрученной "на максимум" мощностью работают одновременно, тем больше будет помех для соседей и тем менее эффективно будет использоваться эфирное время.
Для увеличения покрытия, как правило, устанавливаются дополнительные точки доступа. Оптимальный способ подключения дополнительных точек доступа - кабелем, в этом случае все доступное эфирное время тратится на "полезные" задачи - предоставление беспроводного доступа клиентским устройствам.
Подключение точек доступа беспроводным способом (репитер, беспроводной клиент, Mesh, WDS) используется в тех случаях, когда возможности подключить кабелем нет либо требуется быстрое развертывание сети.
Если требуется , то подойдет настройка в режиме моста.
Настройка SNR-CPE в режиме моста
Настройка первого роутера.
1. Откройте web-интерфейс первого роутера, по умолчанию ip-адресс 192.168.1.1, логин и пароль Admin/Admin.
2. Перейдите в раздел Cервисы >> Cервер DHCP и смените Начальный IP адрес с 192.168.1.2 на 192.168.1.10, нажмите применить. Диапазон 192.168.1.2-10 резервируем под дополнительные точки доступа, если их будет больше, то зарезервированный диапазон можно будет увеличить.
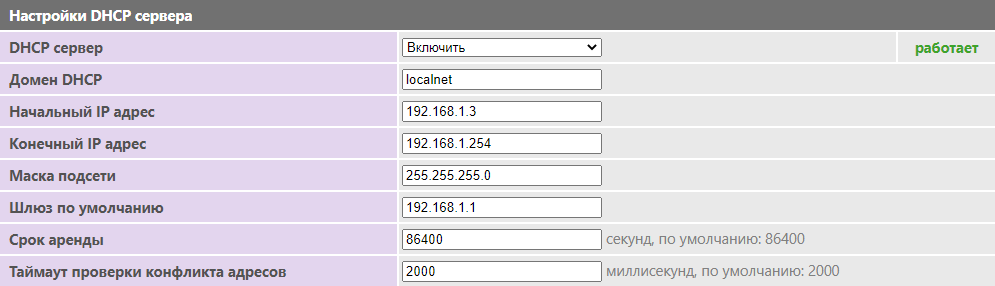
Настройка второго роутера.
1. Откройте web-интерфейс второго роутера, по умолчанию ip-адресс 192.168.1.1, логин и пароль Admin/Admin.
2. Перейдите в раздел Настройки сети >> Настройки LAN и смените IP адрес с 192.168.1.1 на , нажмите применить. Если этого не сделать, то у двух устройств в сети будет одинаковый ip адрес, что вызовет их конфликт. Теперь из локальной сети первый роутер доступен для управления по адресу 192.168.1.1, второй по 192.168.1.2.

3. Перейдите в раздел режим работы и выберите режим мост, нажмите применить.

На этом настройка завершена. Подключите роутеры кабелем между собой, на первом роутере подключаем кабель в LAN порт, на втором в любой из пяти портов. В режиме моста логика работа всех пяти портов одинаковая.
Оба роутера доступны для подключения устройств как по кабелю, так и по Wi-Fi. В отличие от схемы LAN/WAN в роли шлюза и DHCP сервера работает только первый роутер, все устройства находятся
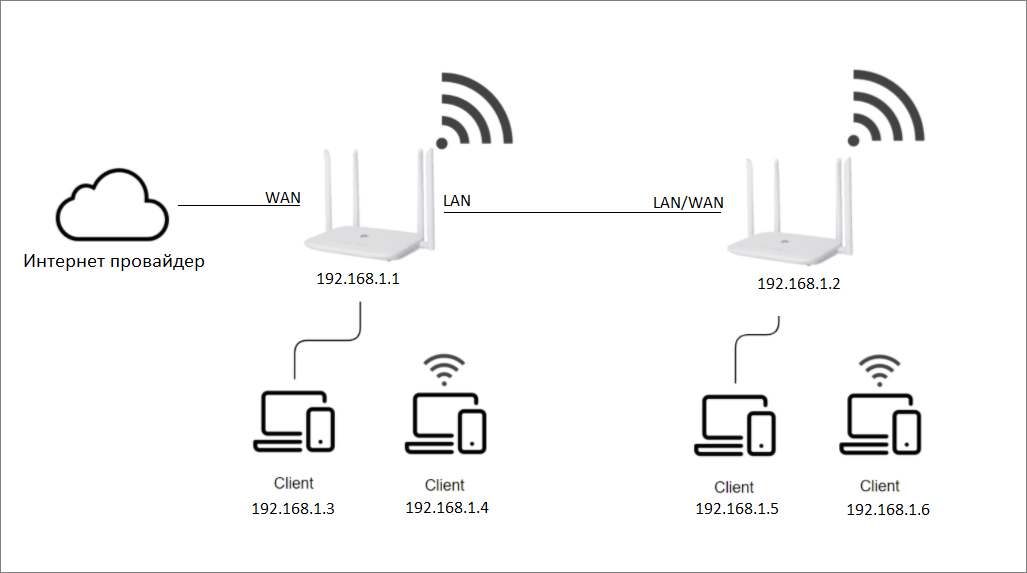
Если нужны разные подсети за каждым роутером, то подойдет настройка с подключением от LAN в WAN.
Настройка подключения LAN/WAN
При настройке данного подключения нужно настроить только второй роутер.
1. Откройте web-интерфейс второго роутера, по умолчанию ip-адресс 192.168.1.1, логин и пароль Admin/Admin.
2. Перейдите в раздел Настройки сети >> Настройки LAN и смените IP адрес с 192.168.1.1 на 192.168.2.1, нажмите применить. Если на обоих роутерах оставить подсети 192.168.1.0/24, то устройства находящиеся за разными роутерами не смогут взаимодействовать между собой. Теперь из локальной сети первый роутер доступен для управления по адресу 192.168.1.1, второй по 192.168.2.1.

3. Перейдите в раздел Режим работы и выберите режим Шлюз (этот режим выбран по умолчанию), нажмите применить.

На этом настройка завершена. Подключите роутеры кабелем между собой, на первом роутере подключаем кабель в LAN порт, на втором в WAN порт.
Оба роутера доступны для подключения устройств как по кабелю, так и по Wi-Fi. Каждый из них имеет свой DHCP сервер, свою подсеть и широковещательный домен.
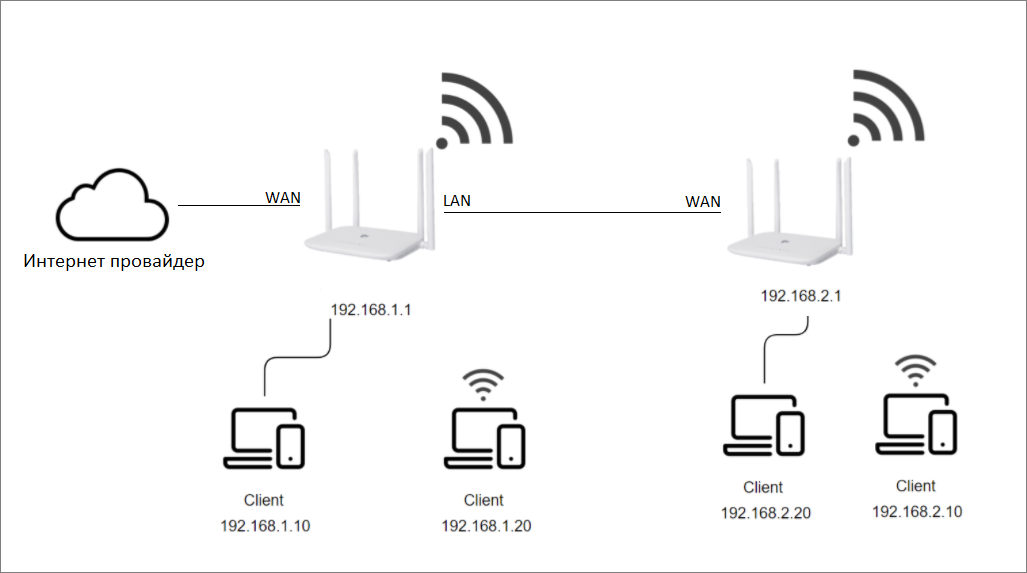
Подключение дополнительной точки доступа беспроводным способом
При настройке беспроводным способом второй роутер нужно установить в месте,
Если требуется только улучшить работу Wi-Fi сети, не задумываясь об адресации, то подойдет настройка в режиме моста.
Настройка в режиме клиент + AП + Мост(Repeater)
Настройка первого роутера.
1. Откройте web-интерфейс первого роутера, по умолчанию ip-адресс 192.168.1.1, логин и пароль Admin/Admin.
2. Перейдите в раздел Cервисы >> Cервер DHCP и смените Начальный IP адрес с 192.168.1.2 на 192.168.1.10, нажмите применить. Диапазон 192.168.1.2-10 резервируем под дополнительные точки доступа, если их будет больше, то зарезервированный диапазон можно будет увеличить.
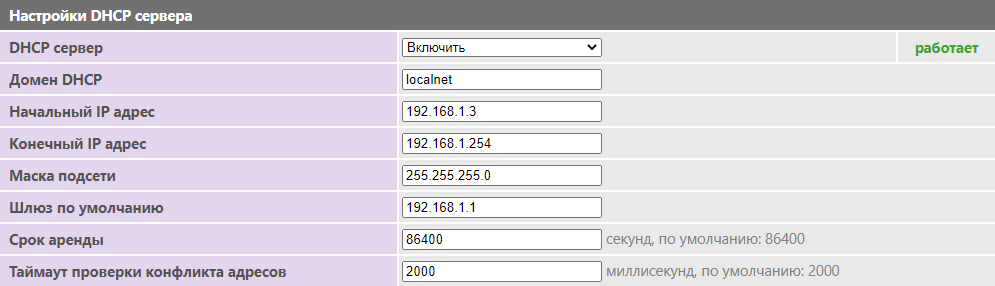
Настройка второго роутера.
1. Откройте web-интерфейс второго роутера, по умолчанию ip-адресс 192.168.1.1, логин и пароль Admin/Admin.
2. Перейдите в раздел Настройки сети >> Настройки LAN и смените IP адрес с 192.168.1.1 на 192.168.1.2, нажмите применить. Если этого не сделать, то у двух устройств в сети будет одинаковый ip-адрес, что вызовет их конфликт.

3. Перейдите в раздел Режим работы и выберите режим Клиент + AП + Шлюз(WISP) / Клиент + AП + Мост(Repeater), нажмите применить.

4. Перейдите в раздел настройки радио >> клиент/репитер, установите галочку у надписи клиент AP и откроется меню с настройками.
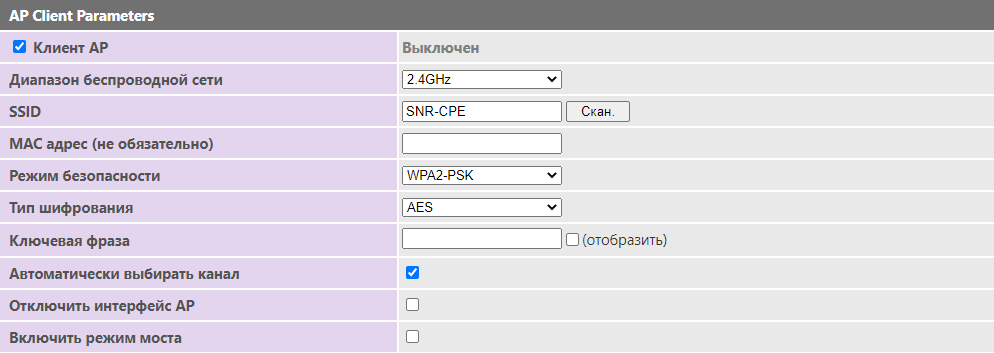
5. Выберите Диапазон беспроводной сети в котором репитер подключится к вышестоящей точке доступа и ниже нажмите кнопку скан. Роутер просканирует радиоэфир и появится список доступных для подключения сетей.
Отметьте нужную сеть в поле Выбор и нажмите Выбрать.
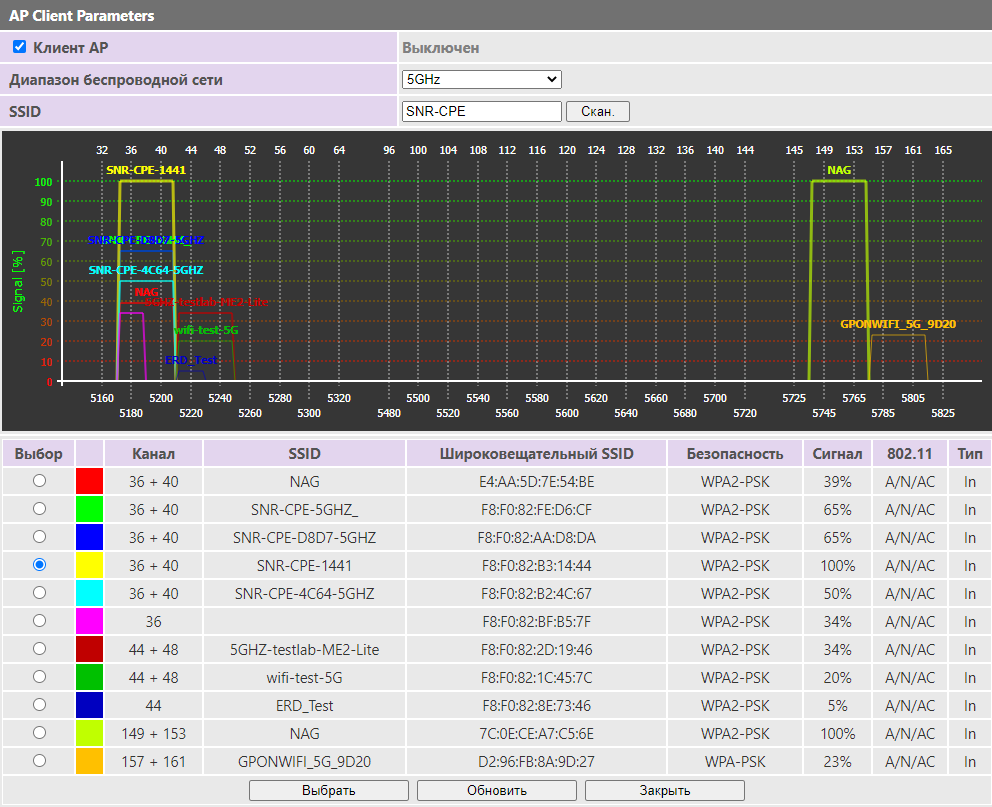
6. После выбора сети пункты MAC адрес, Режим безопасности, Тип шифрования заполнятся автоматически.
В пункте Ключевая фраза укажите пароль от сети, установите галочку справа от пункта Включить режим моста и нажмите применить.
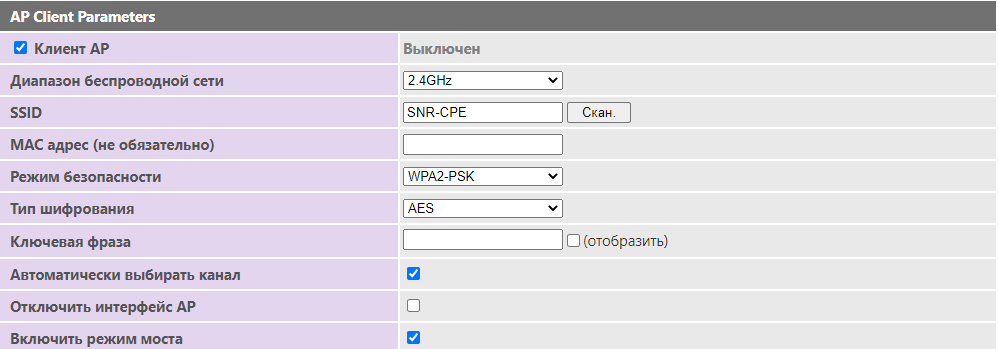
Если все сделано верно, то появится зеленая надпись подключен.
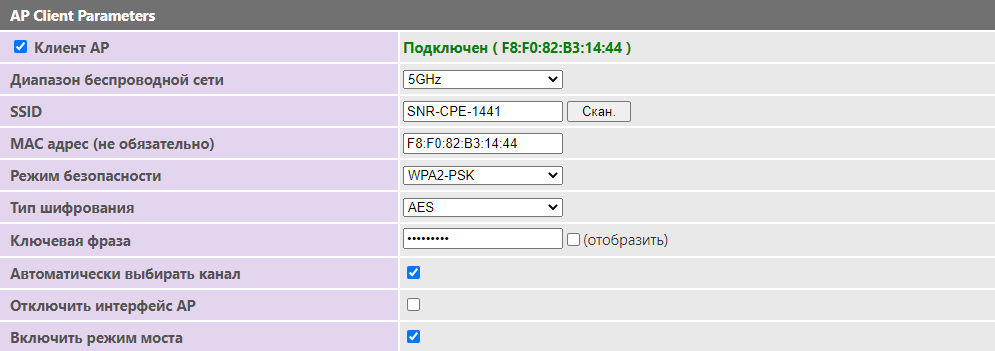
На этом настройка завершена. Оба роутера доступны для подключения устройств как по кабелю, так и по Wi-Fi. В отличие от схемы LAN/WAN в роли шлюза и DHCP сервера работает только первый роутер, все устройства находятся в одной подсети и широковещательном домене. DHCP сервер работает только на первом роутере, устройства находятся в одной подсети, но при этом в разных широковещательных доменах. Если требуется общий широковещательный домен, то настройте соединение между роутерами по технологии WDS.
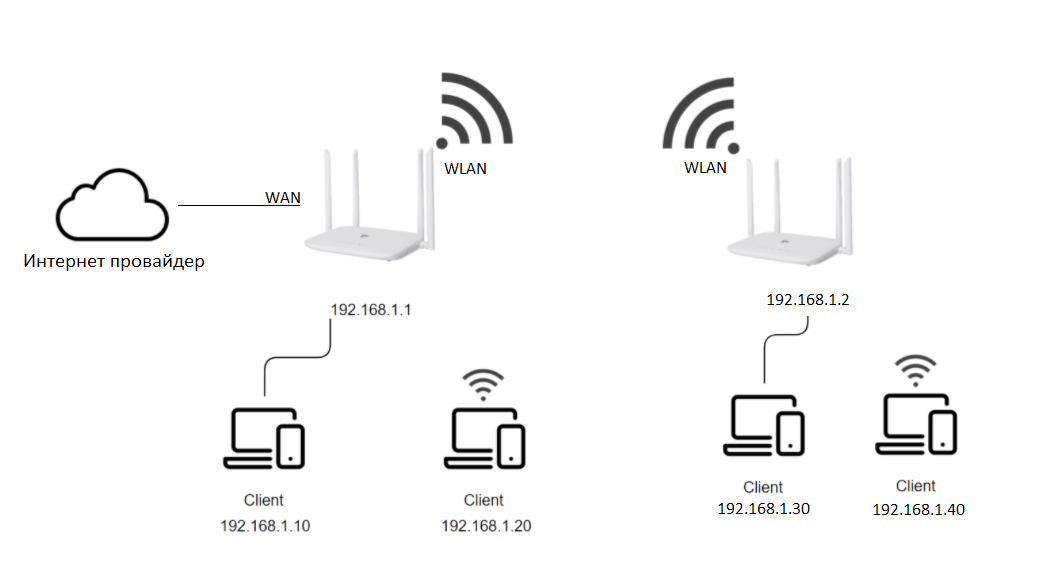
Если также требуется создать разные подсети, то подойдет настройка в режиме шлюз(WISP).
Настройка в режиме клиент + AП + Шлюз(WISP)
При настройке данного подключения нужно настроить только второй роутер.
1. Откройте web-интерфейс второго роутера, по умолчанию ip-адресс 192.168.1.1, логин и пароль Admin/Admin.
2. Перейдите в раздел Настройки сети >> Настройки LAN и смените ip-адрес с 192.168.1.1 на 192.168.2.1, нажмите применить. Если на обоих роутерах оставить подсети 192.168.1.0/24, то устройства находящиеся за разными роутерами не смогут взаимодействовать между собой. Теперь из локальной сети первый роутер доступен для управления по адресу 192.168.1.1, второй по 192.168.2.1.

3. Перейдите в раздел Режим работы и выберите режим Клиент + AП + Шлюз(WISP) / Клиент + AП + Мост(Repeater), нажмите применить.

4. Перейдите в раздел Настройки радио >> Клиент/репитер, установите галочку у надписи Клиент AP и откроется меню с настройками.
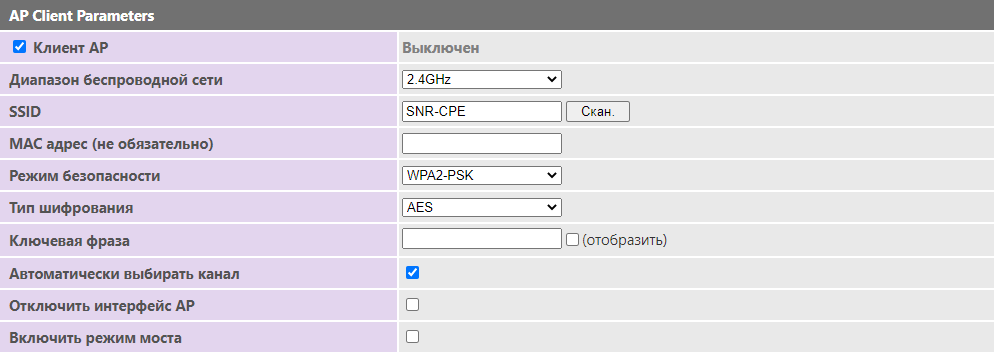
5. Выберите Диапазон беспроводной сети в котором репитер подключится к вышестоящей точке доступа и ниже нажмите кнопку скан. Роутер просканирует радиоэфир и появится список доступных для подключения сетей.
Отметьте нужную сеть в поле Выбор и нажмите Выбрать.
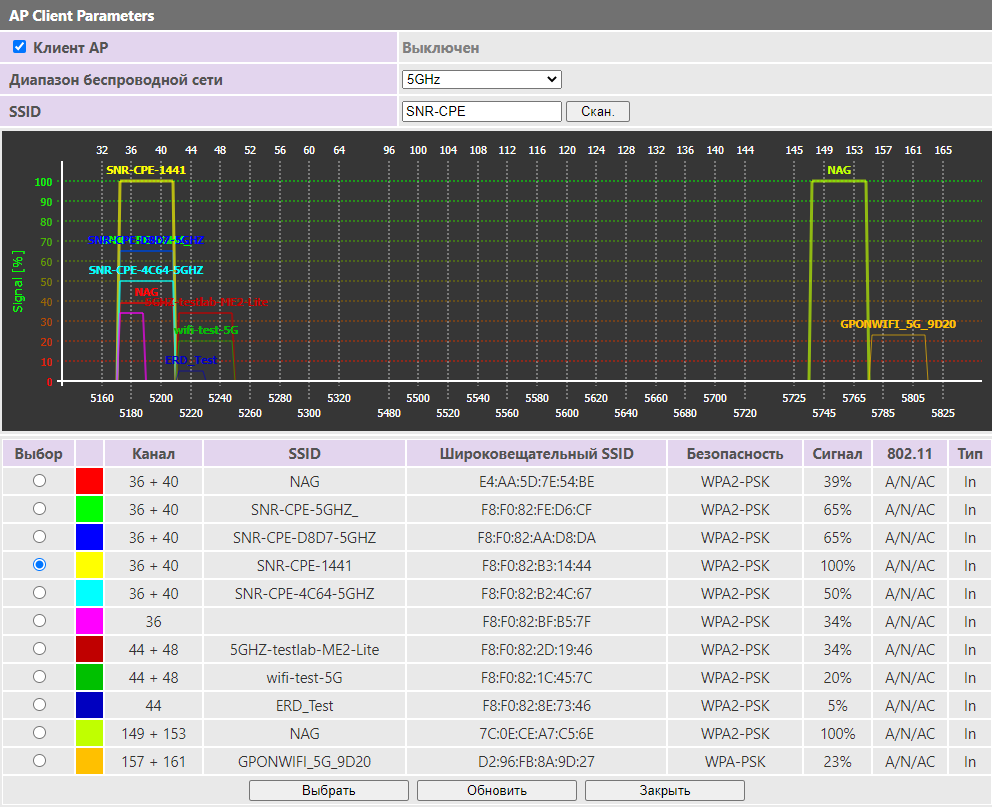
6. После выбора сети пункты MAC адрес, Режим безопасности, Тип шифрования заполнятся автоматически.
В пункте Ключевая фраза укажите пароль от сети и нажмите применить.
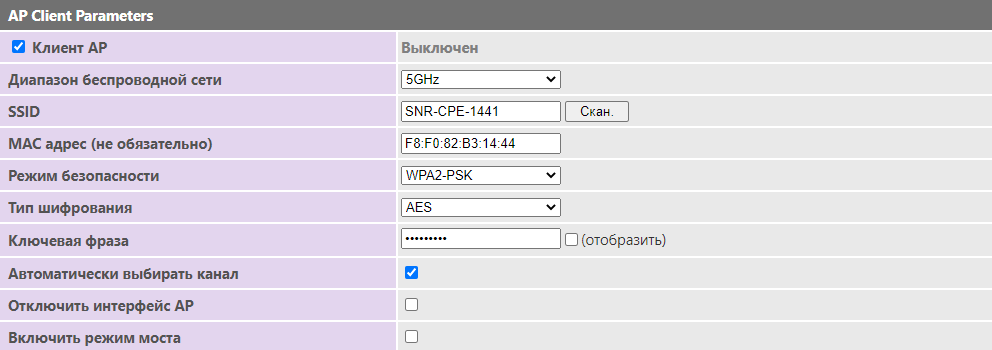
Если все сделано верно, то появится зеленая надпись подключен.
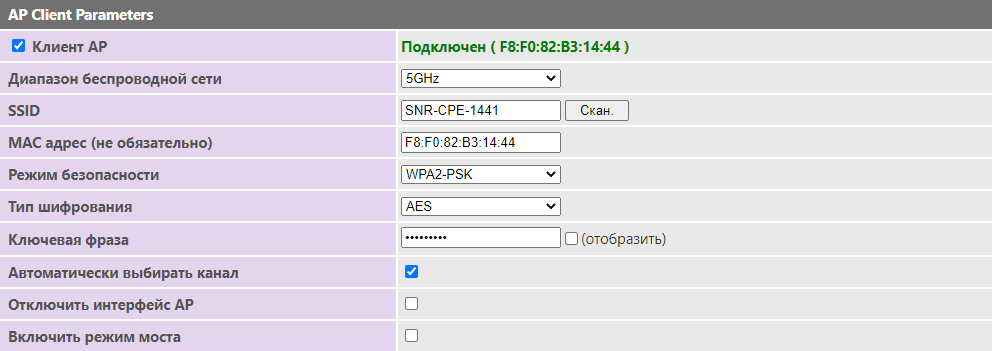
На этом конфигурация завершена. Оба роутера доступны для подключения устройств как по кабелю, так и по Wi-Fi. На каждом роутере работает DHCP сервер со своей подсетью, и у каждого свой широковещательный домене.
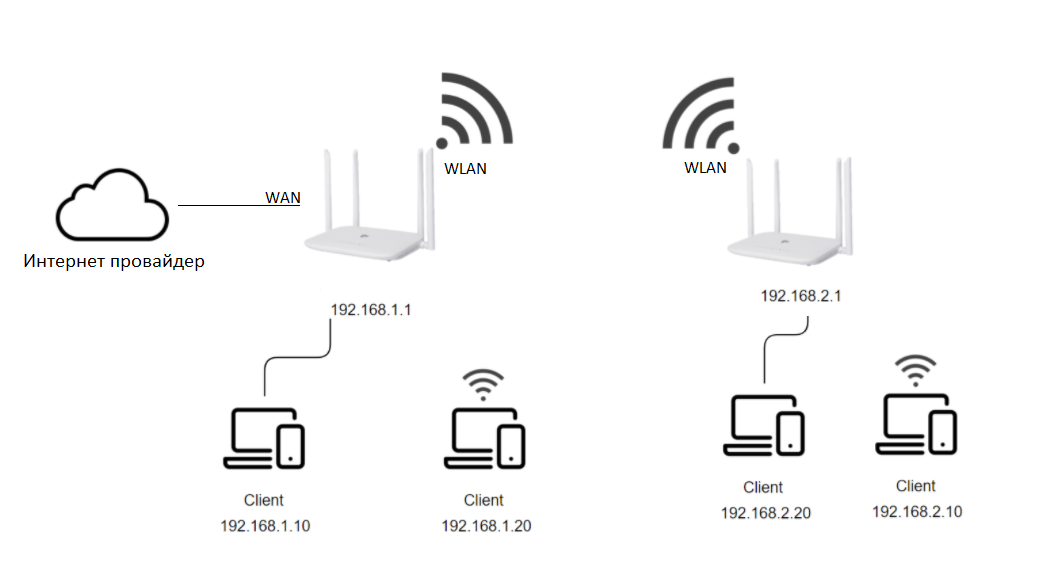
После настройки одним из способов оба роутера вещают Wi-Fi сеть, SSID и пароль могут быть как разными, так и одинаковыми. Для настройки роуминга необходимо настроить одинаковые SSID и пароль. Подробнее о настройке роуминга в инструкции.