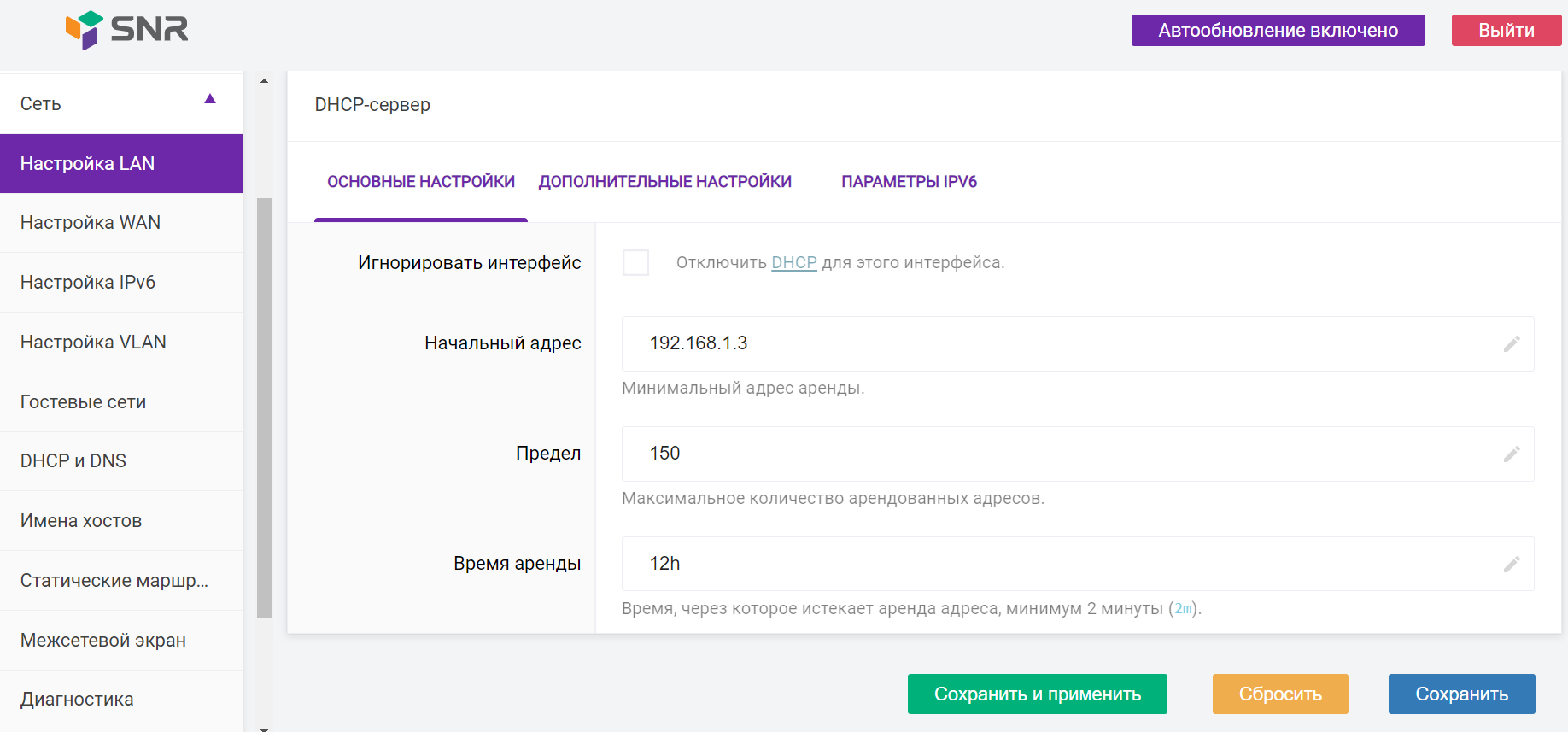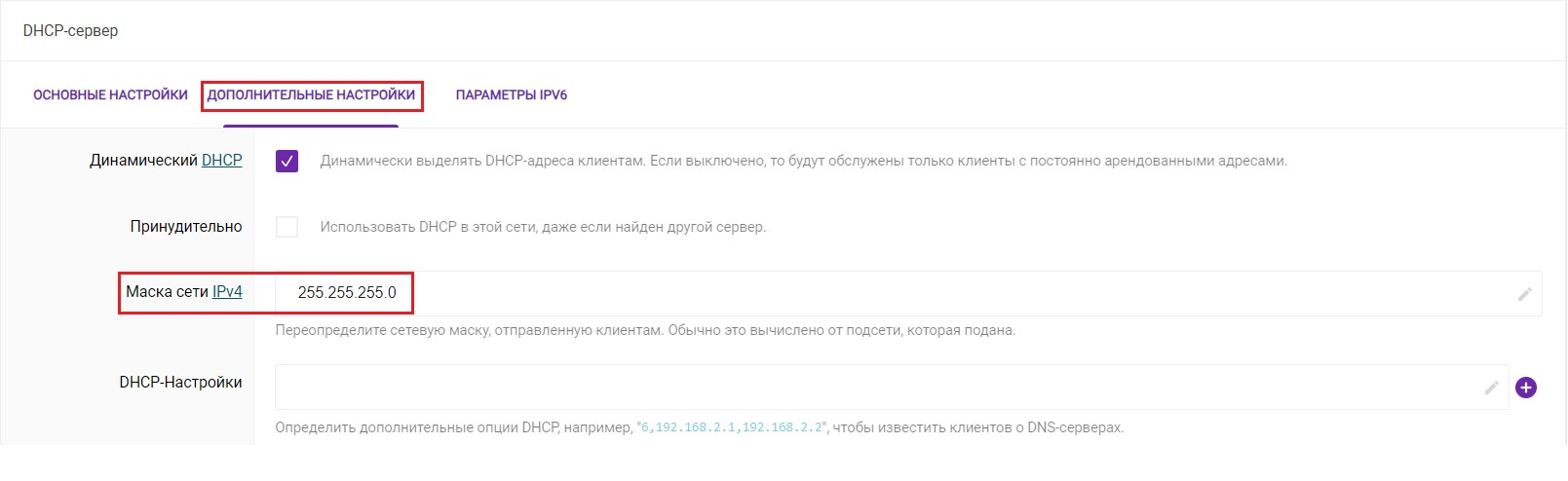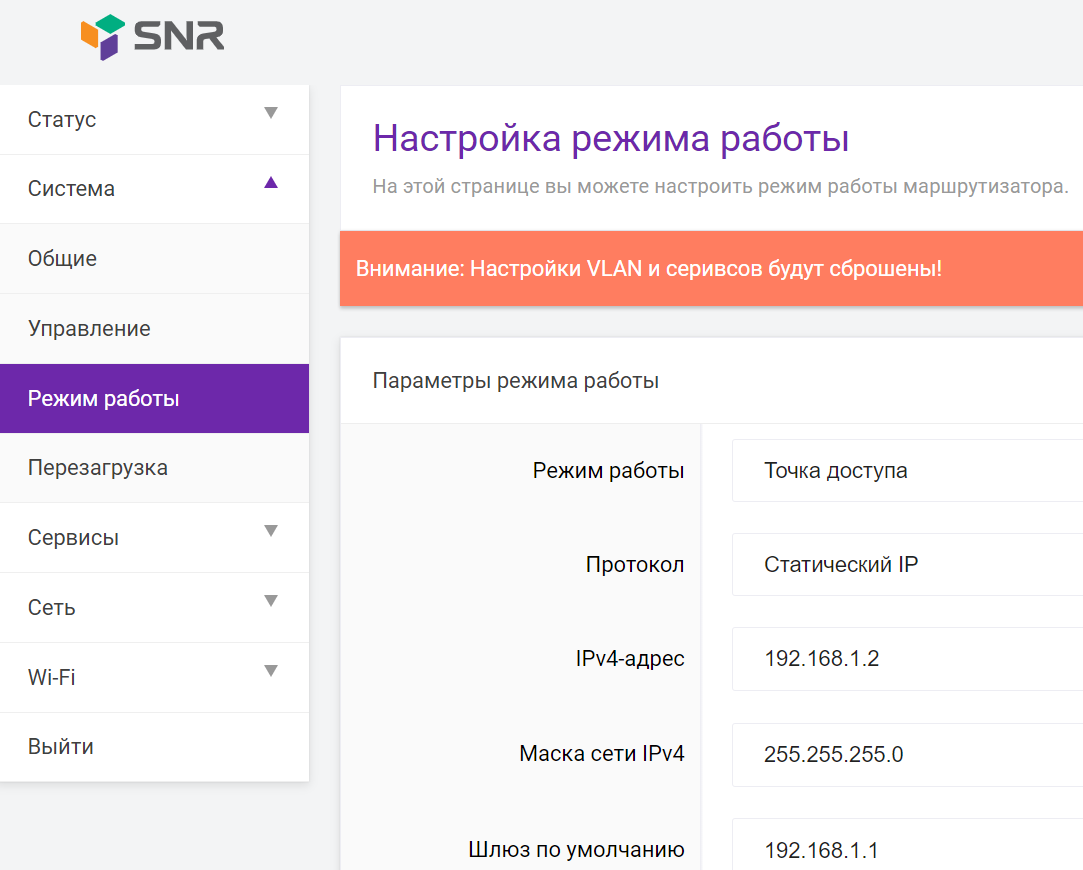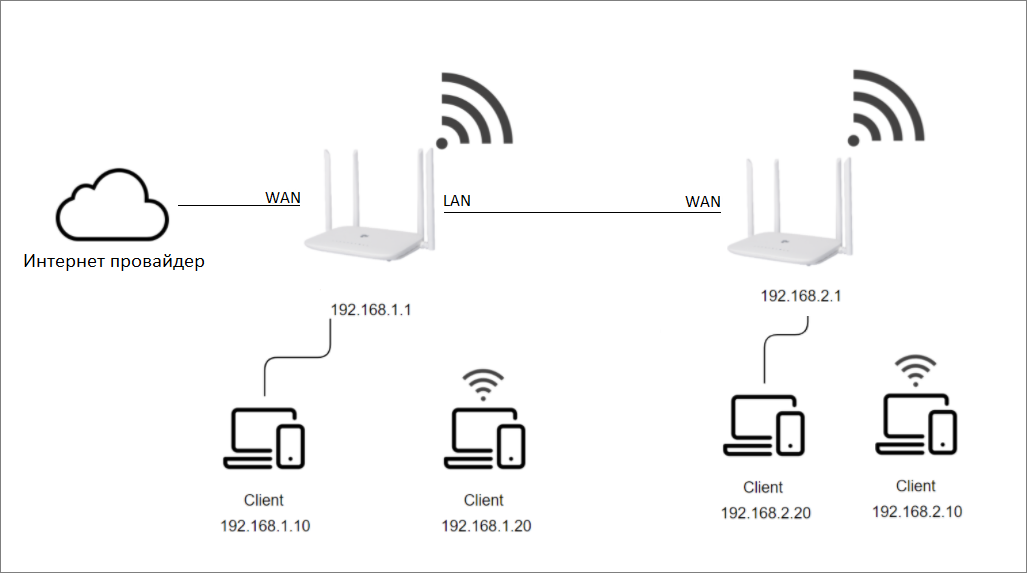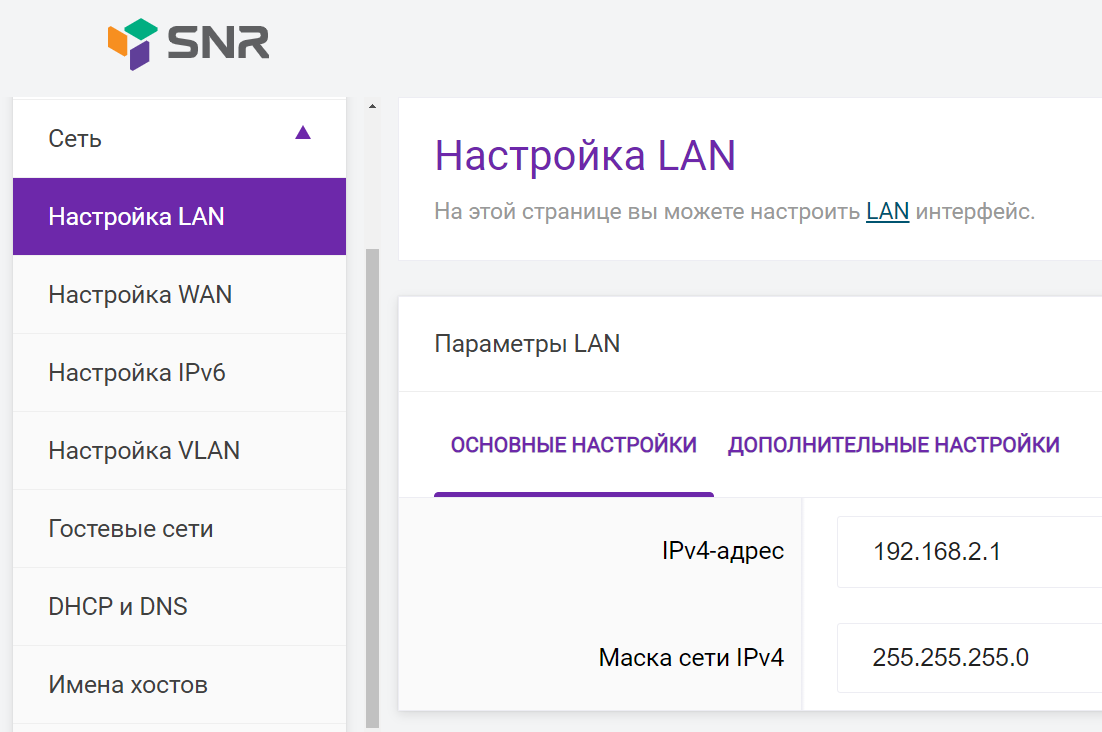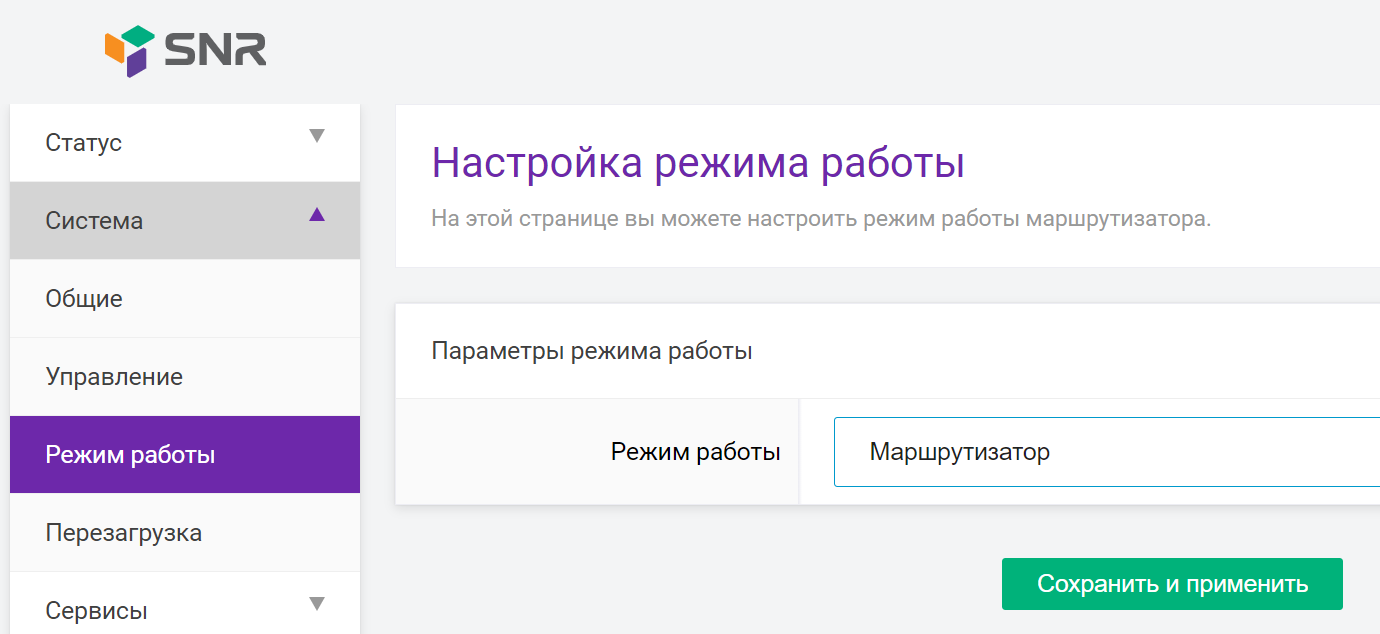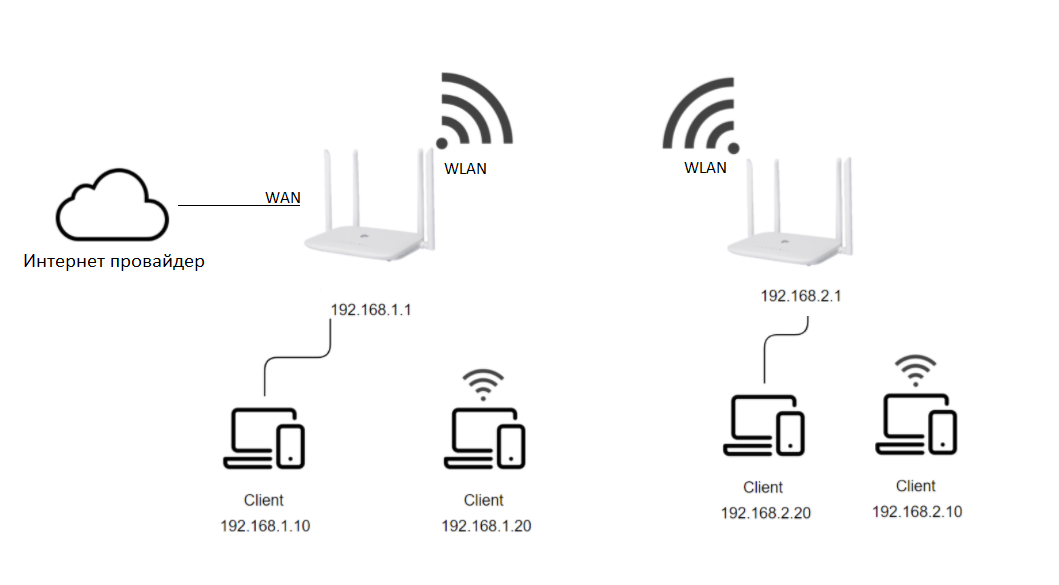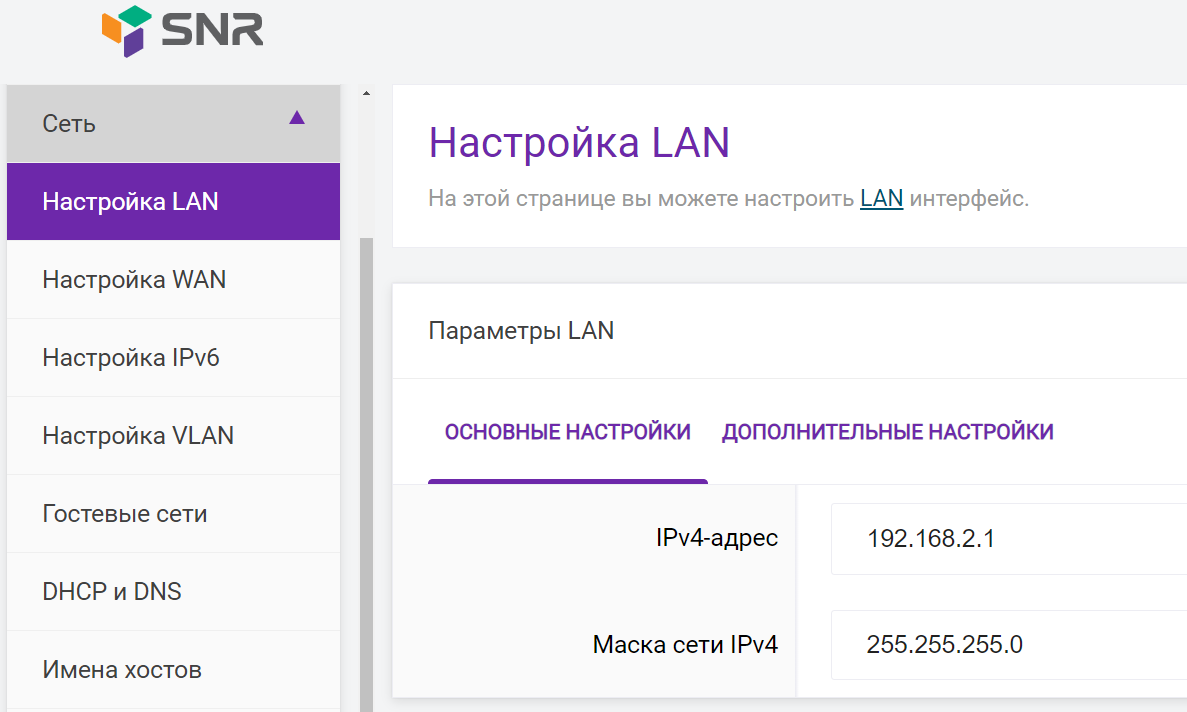Введение
При использовании Wi-Fi сетей, пользователи периодически сталкиваются с ухудшением качества связи при удалении от точки доступа. Качество беспроводной связи в первую очередь зависит от соотношения сигнал/шум, уровень сигнала снижается с расстоянием, дополнительное затухание добавляют препятствия.
Иногда встречается мнение, что для увеличения покрытия достаточно купить более "мощный" роутер/точку доступа, но в реальных условиях это решение работает далеко не всегда.
С одной стороны, излучаемая мощность домашних устройств ограничена сверху нормами законодательства и не может превышать 100 мвт для диапазона 2,4 ГГц и 200 мвт для диапазона 5 ГГц, при этом многие клиентские устройства, в особенности мобильные, работают со значительно меньшей мощностью. С другой стороны, чем больше устройств с установленной "на максимум" мощностью работают одновременно, тем больше будет помех для соседей и тем менее эффективно будет использоваться эфирное время.
Для увеличения покрытия, как правило, устанавливаются дополнительные точки доступа.
Подключение дополнительной точки доступа кабелем
Настройка роутеров в одной подсети для увеличения площади покрытия Wi-Fi (AP-bridge)

Настройка первого роутера.
Click here to expand...
- Откройте web-интерфейс первого роутера, по умолчанию ip-адресс 192.168.1.1, логин и пароль Admin/Admin.
- Перейдите в раздел Cеть → Настройка LAN (DEMO) и в разделе DHCP-сервер укажите Начальный IP адрес 192.168.1.3. Диапазон 192.168.1.2-10 резервируем под дополнительные точки доступа, если их будет больше, то зарезервированный диапазон можно будет увеличить.
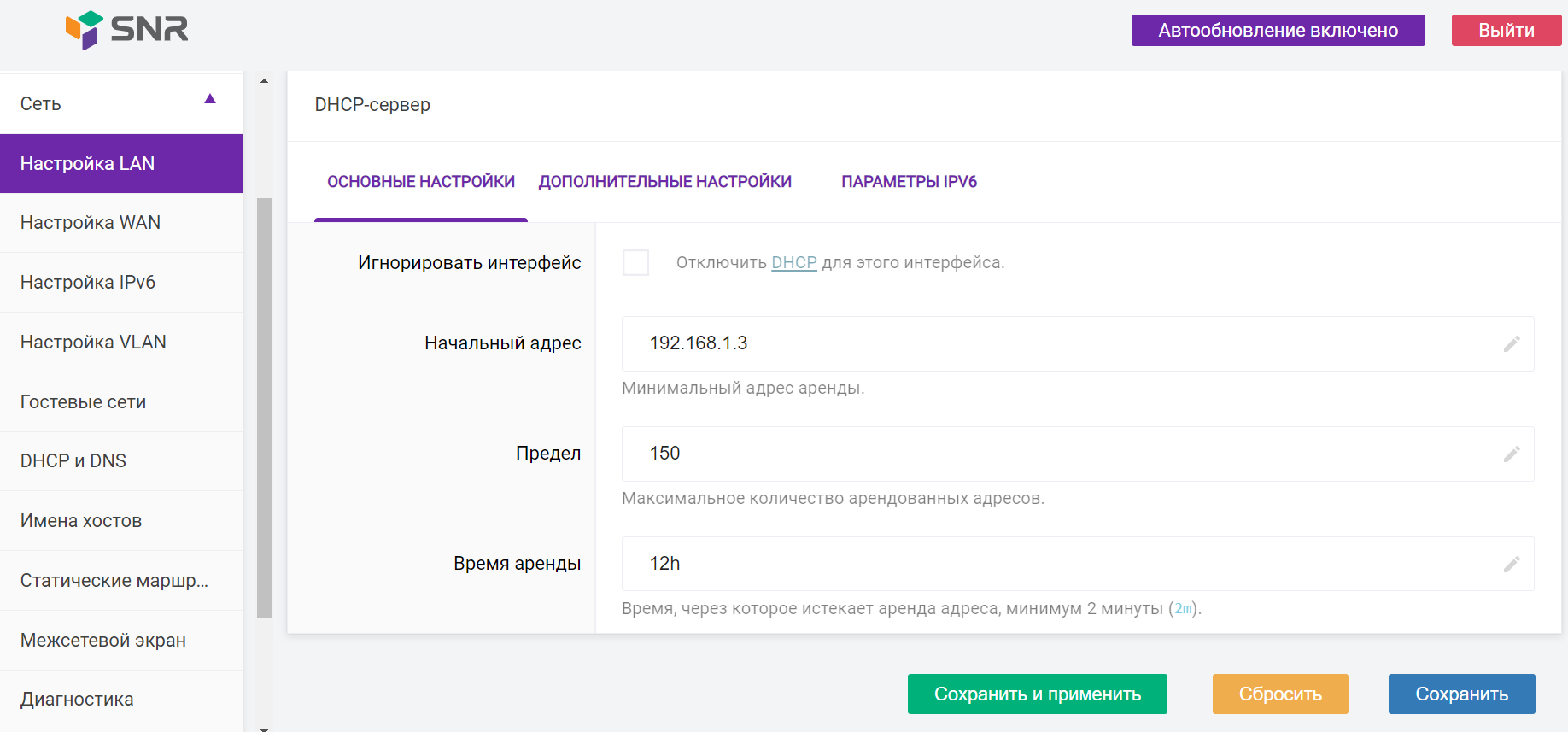
- На вкладке Дополнительные настройки укажите Маску сети IPv4 255.255.255.0. Затем нажмите сохранить и применить.
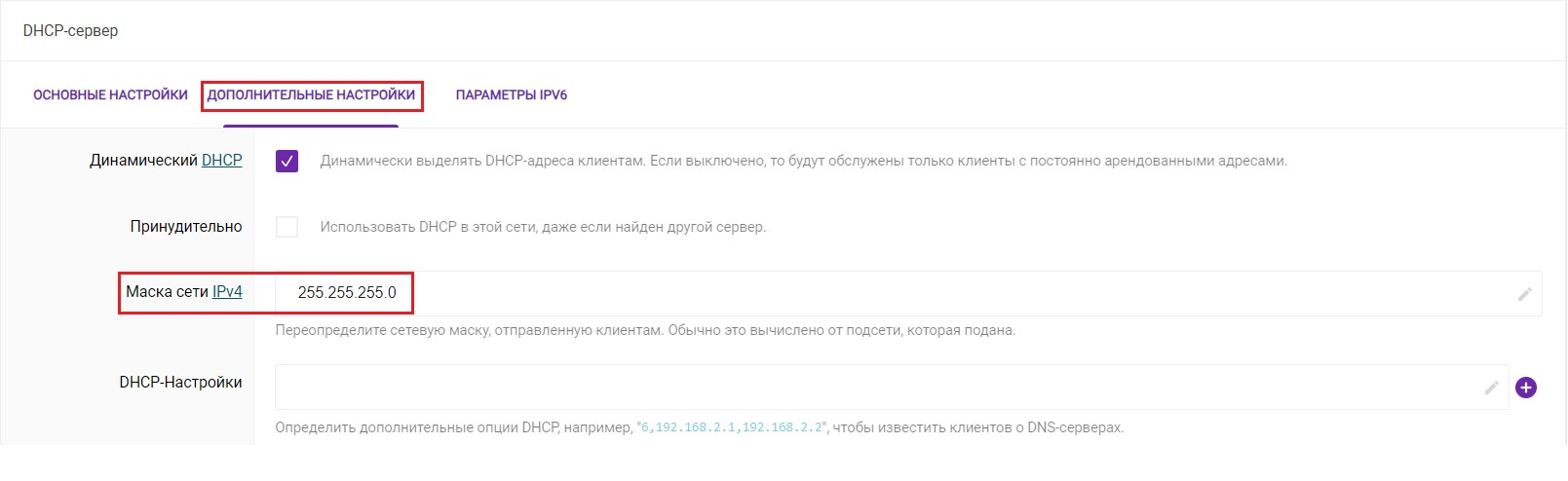
Настройка первого роутера завершена.
Настройка второго роутера
Click here to expand...
- Откройте web-интерфейс второго роутера, по умолчанию ip-адресс 192.168.1.1, логин и пароль Admin/Admin.
- Перейдите в раздел Система → Режим работы (DEMO). В строке Режим работы выберите Точка доступа. Заполните остальные поля по аналогии с изображением ниже и сохраните настройки нажатием кнопки Сохранить и применить.
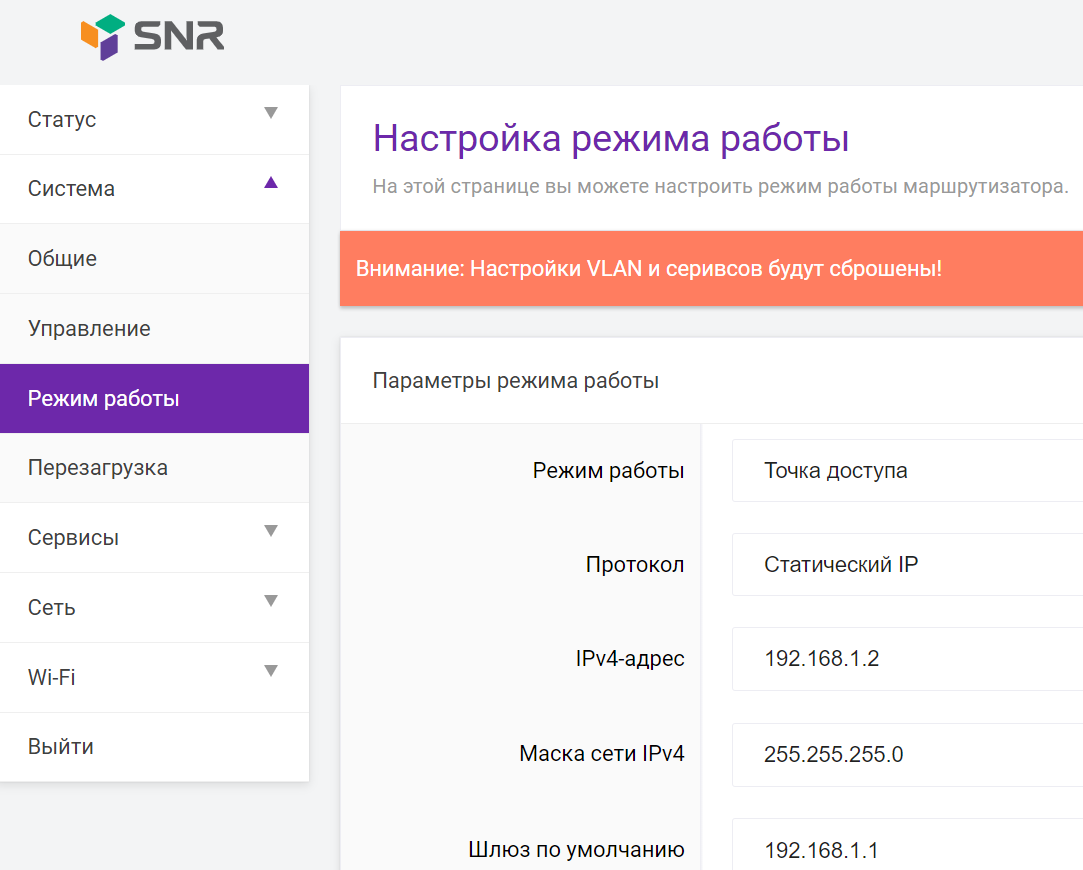
Настройка второго роутера завершена.
Подключение роутеров
Click here to expand...
Подключите роутеры кабелем между собой. На первом роутере подключаем кабель в LAN порт, на втором в любой из пяти портов. В режиме точки доступа логика работы всех пяти портов одинаковая.
Оба роутера доступны для подключения клиентских устройств (телефонов, ПК и т.д.) как по кабелю, так и по Wi-Fi.
Настройка разных подсетей для увеличения покрытия Wi-Fi (Gateway)
Для работы данного подключения нужно настроить только второй роутер.
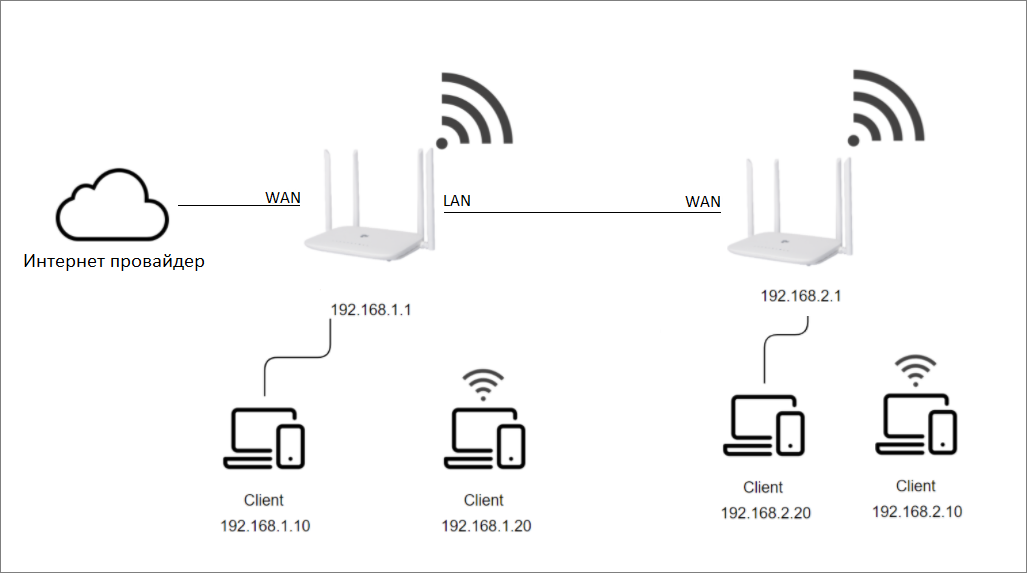
Настройка второго роутера
Click here to expand...
- Откройте web-интерфейс второго роутера, по умолчанию ip-адресс 192.168.1.1, логин и пароль Admin/Admin.
- Перейдите в раздел Сеть → Настройка LAN (DEMO) и смените IP-адрес с 192.168.1.1 на 192.168.2.1, нажмите Сохранить и применить. то устройства находящиеся за разными роутерами не смогут взаимодействовать между собой. Теперь из локальной сети первый роутер доступен для управления по адресу 192.168.1.1, второй по 192.168.2.1.
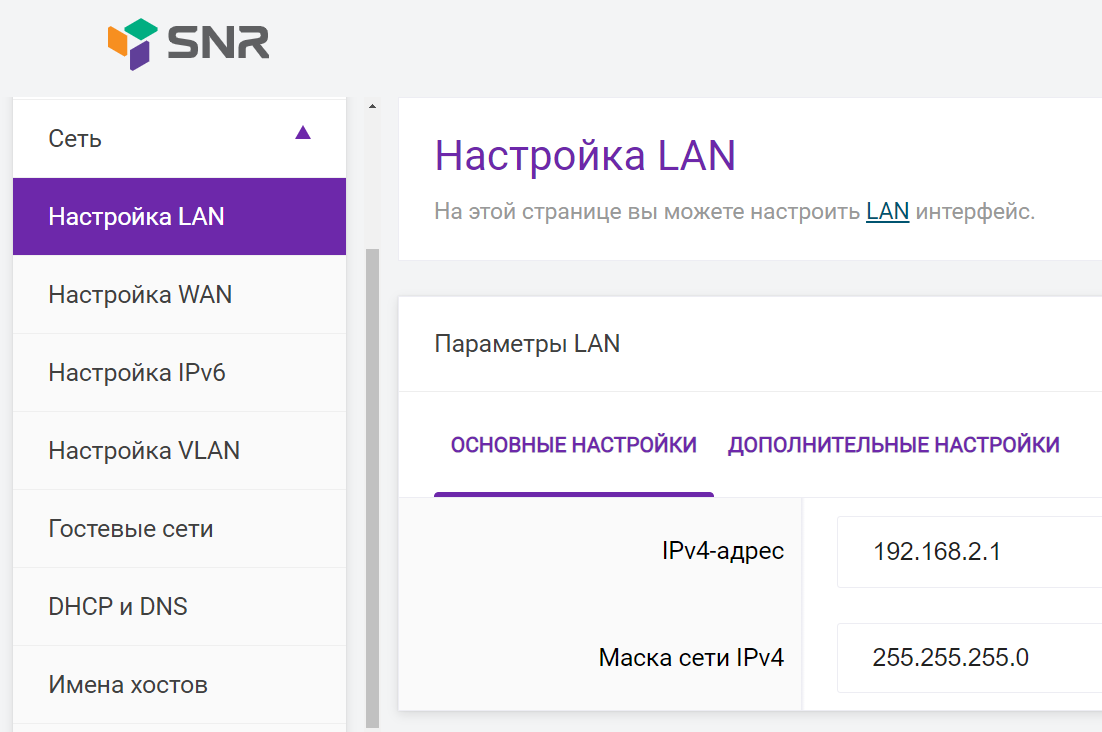
- Перейдите в раздел Система → Режим работы и выберите режим работы Маршрутизатор (выбран по умолчанию), нажмите Сохранить и применить.
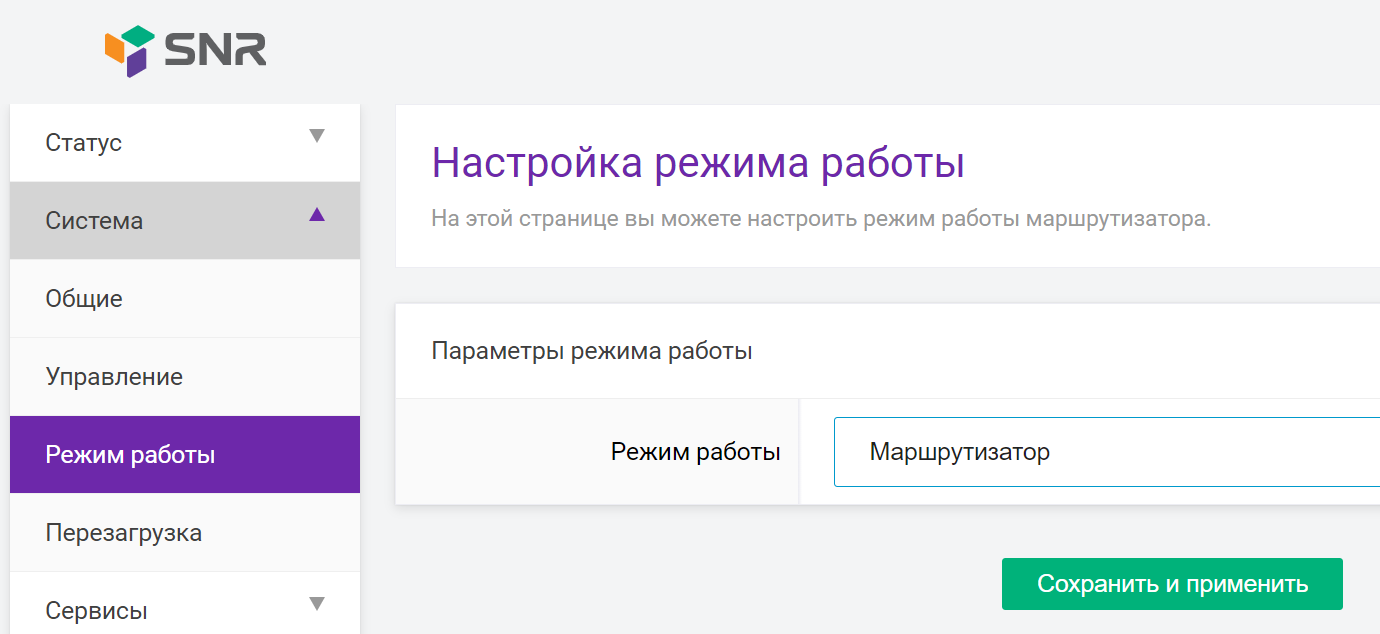
Настройка завершена.
Подключение роутеров
Click here to expand...
Подключите роутеры между собой, на пером роутере подключаем кабель в LAN порт, на втором роутере в WAN порт.
Оба роутера доступны для подключения клиентских устройств (телефонов, ПК и т.д.) как по кабелю, так и по Wi-Fi. Каждый из них имеет свой DHCP сервер, свою подсеть и широковещательный домен.
Подключение дополнительной точки доступа по Wi-Fi
При настройке беспроводным способом второй роутер нужно установить в том месте, где сигнал от первого роутера на хорошем уровне.
Настройка в одной подсети (AP-Cli-Bridge)

Настройка первого роутера
Click here to expand...
- Откройте web-интерфейс первого роутера, по умолчанию ip-адресс 192.168.1.1, логин и пароль Admin/Admin.
- Перейдите в раздел Cеть → Настройка LAN (DEMO)и в разделе DHCP-сервер укажите Начальный адрес 192.168.1.3. Диапазон 192.168.1.2-10 резервируем под дополнительные точки доступа, если их будет больше, то зарезервированный диапазон можно будет увеличить.

Настройка второго роутера
Click here to expand...
- Откройте web-интерфейс второго роутера, по умолчанию ip-адресс 192.168.1.1, логин и пароль Admin/Admin.
- Перейдите в раздел Cеть → Настройка LAN (DEMO)и смените IPv4 адрес с 192.168.1.1 на 192.168.1.2, нажмите применить. Если этого не сделать, то у двух устройств в сети будет одинаковый ip-адрес, что вызовет их конфликт.

Подключение роутеров
Настройка разных подсетей для увеличения покрытия Wi-Fi (AP-Cli-Gateway)
При настройке данного подключения нужно настроить только второй роутер.
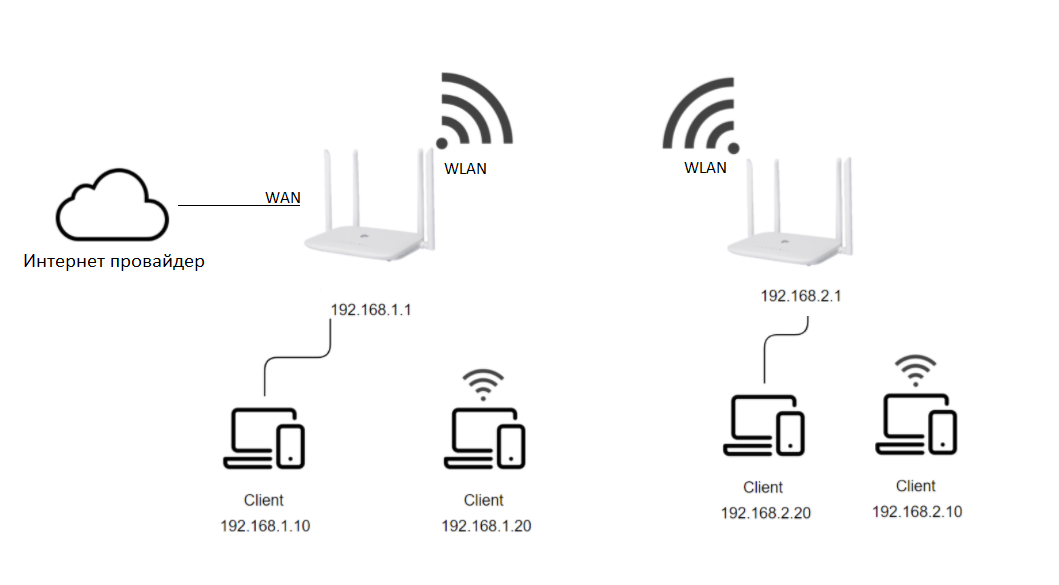
Настройка второго роутера
Click here to expand...
- Откройте web-интерфейс второго роутера, по умолчанию ip-адресс 192.168.1.1, логин и пароль Admin/Admin.
- Перейдите в раздел Cеть → Настройка LAN (DEMO) и смените IPv4 адрес с 192.168.1.1 на 192.168.2.1, нажмите применить. Если на обоих роутерах оставить подсети 192.168.1.0/24, то устройства находящиеся за разными роутерами не смогут взаимодействовать между собой. Из локальной сети первый роутер будет доступен для управления по адресу 192.168.1.1, а второй по 192.168.2.1.
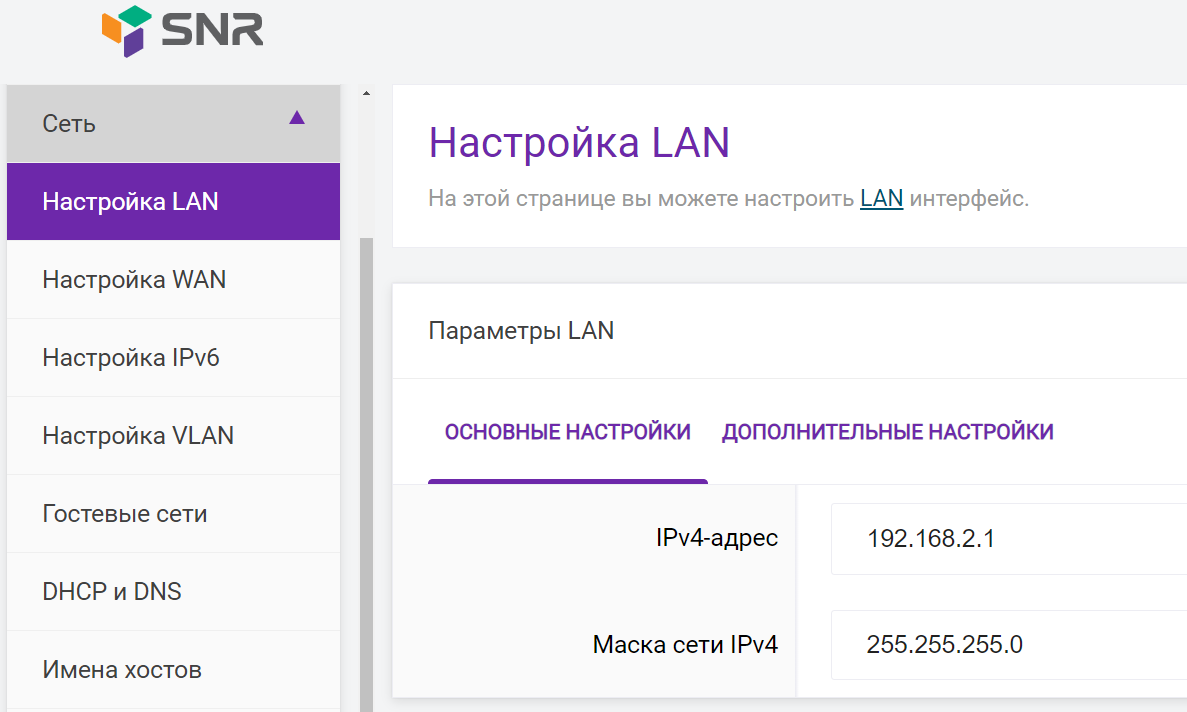
Подключение роутеров