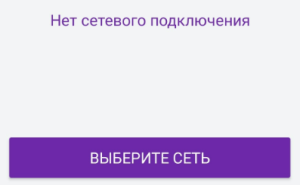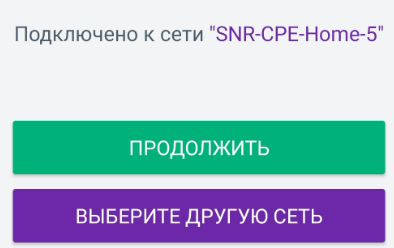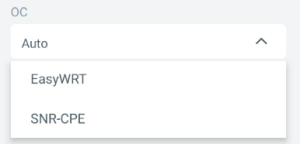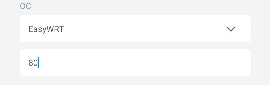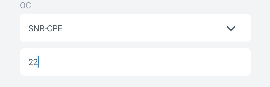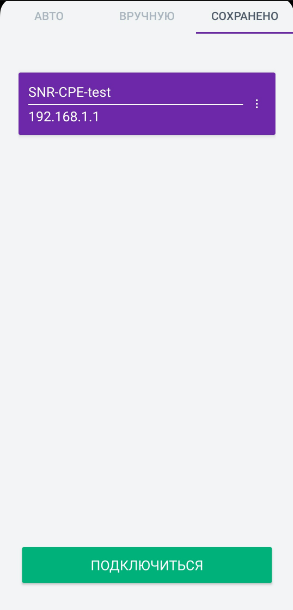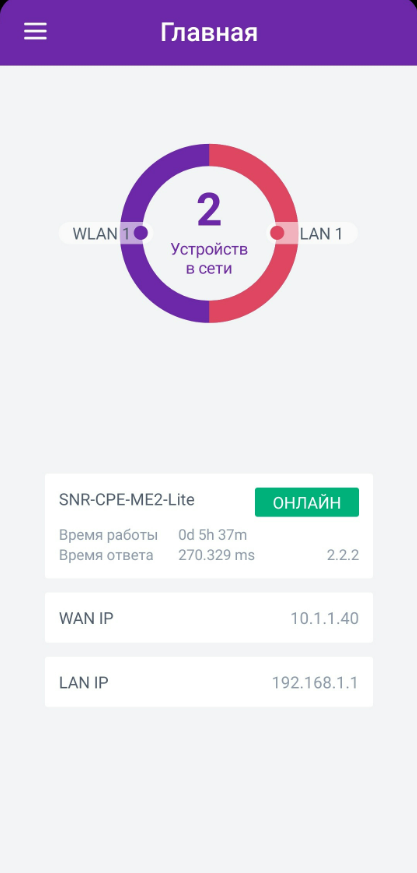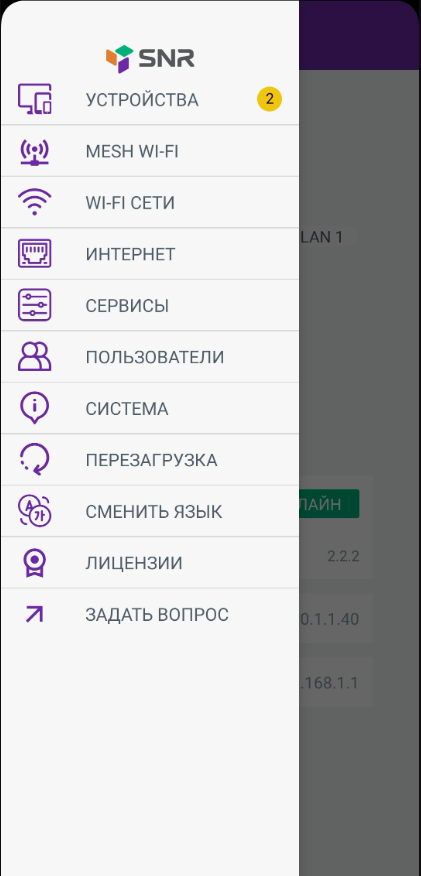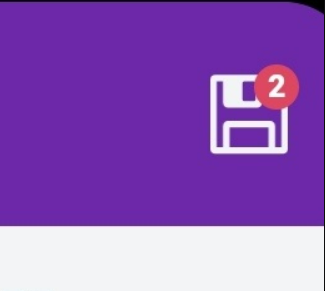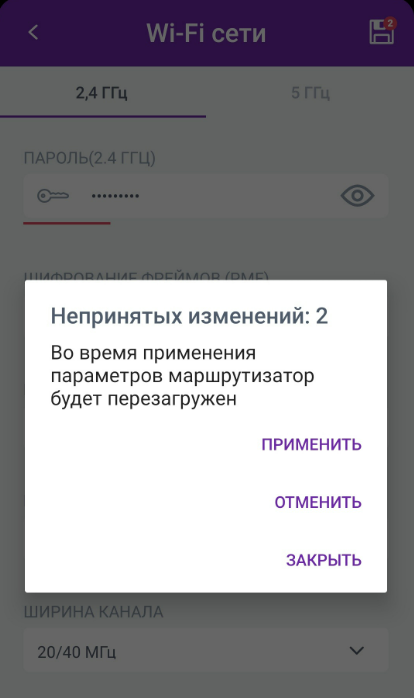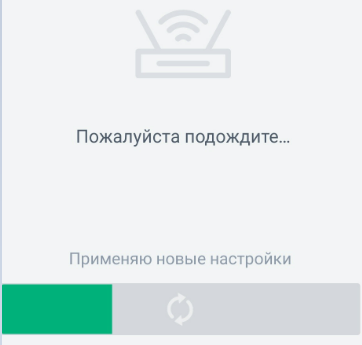Если вы забыли логин или пароль и/или не можете подключиться к беспроводной сети:
- обратитесь в техническую поддержку вашего провайдера;
- выполните сброс до заводских настроек.
Сброс может не восстановить стандартные реквизиты в случае, когда:
- Роутер был приобретен у провайдера, который изменил стандартную конфигурацию. Для восстановления обратитесь в техническую поддержку этого провайдера;
- Роутер является бывшим в употреблении. В таком случае, предыдущий владелец мог приобрести роутер у своего провайдера, который изменил стандартную конфигурацию. Для восстановления обратитесь к предыдущему владельцу роутера.
Если ни один из вариантов невозможен, вы можете попробовать Восстановление через TFTP.
Автоматическое подключение к роутеру
Если ваше устройство не подключено к Wi-Fi
- Выберите пункт Авто в верхней части экрана;
- Нажмите на кнопку Выберите сеть для подключения к нужной Wi-Fi сети.
Если ваше устройство подключено к Wi-Fi
- Выберите пункт Авто в верхней части экрана;
- Если требуется сменить сеть Wi-Fi, нажмите на кнопку Выберите другую сеть для подключения к другой сети Wi-Fi;
- Нажмите на кнопку Продолжить для перехода к настройке роутера.
Ручное подключение к роутеру
Ручное подключение может использоваться в случае, если были изменены настройки роутера по умолчанию (например - порты SSH или HTTP).
Указанные вами настройки можно сохранить, чтобы иметь быстрый доступ к роутеру через ручное подключение.
Укажите настройки вручную
Выберите пункт Вручную в верхней части экрана, укажите параметры:
- Имя сети - название создаваемого профиля подключения к Wi-Fi (не название вашей Wi-Fi сети);
- IP-адрес - адрес роутера в локальной сети. По умолчанию - 192.168.1.1;
- Имя пользователя - имя учетной записи. По умолчанию - Admin;
- Пароль - пароль учетной записи пользователя. По умолчанию - Admin;
- ОС - тип операционной системы:
- Авто - С версии приложения 4.2.0, оно может самостоятельно определить тип используемой системы роутера.
- Авто - С версии приложения 4.2.0, оно может самостоятельно определить тип используемой системы роутера.
Если вами изменен порт HTTP или SSH для подключения к роутеру, выберите тип операционной системы самостоятельно:
- EasyWRT - выберите этот пункт, если роутер использует прошивку EasyWRT, укажите порт подключения HTTP. По умолчанию - 80.
- SNR-CPE - выберите этот пункт, если роутер использует прошивку SNR-CPE, укажите порт подключения SSH. По умолчанию - 22.
- EasyWRT - выберите этот пункт, если роутер использует прошивку EasyWRT, укажите порт подключения HTTP. По умолчанию - 80.
Сохранение введенных настроек
- После ввода всех необходимых данных, сохраните вписанные значения нажатием кнопки Сохранить.
- Чтобы воспользоваться сохраненным профилем, перейдите во вкладку Сохранено в верхней части экрана.
- Выберите нужный вам профиль, нажмите кнопку Подключиться.
Переход к настройке
При успешном подключении и авторизации на роутере, выполнится переход к основному интерфейсу приложения.
Главная страница
На главной странице отражены:
- Имя маршрутизатора (hostname)
- Время работы (uptime) с момента последней перезагрузки
- Версия ПО
- WAN-IP- IP-адрес используемый для выхода в интернет
- LAN-IP - IP-адрес используемый в локальной сети
- Количество подключенных устройств в проводном сегменте ( LAN ) и в беспроводном сегменте ( WLAN )
Боковое меню
В боковое меню выберите нужный пункт для соответствующей настройки.
Однако, в приложении представлены самые основные настройки. Больший функционал доступен в основном WEB-интерфейсе, в который можно перейти из браузера.
Применение настроек
В приложении реализовано групповое применение настроек. Функция позволяет применить не только одну настройку за раз, а сразу несколько.
- После изменения каких-либо параметров, роутер отобразит их количество на кнопке в правом верхнем углу экрана;
- После нажатия на кнопку, появится уведомление, предупреждающее о требуемой перезагрузке и количестве применяемых изменений;
- После применения, дождитесь сохранения настроек в память маршрутизатора.