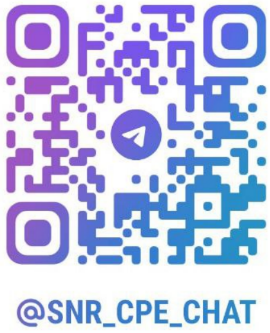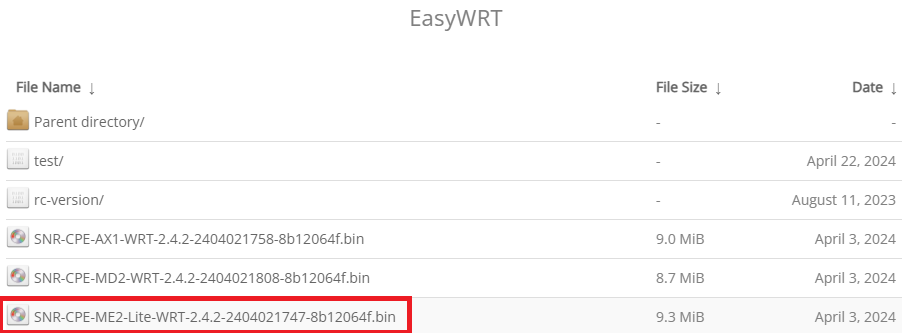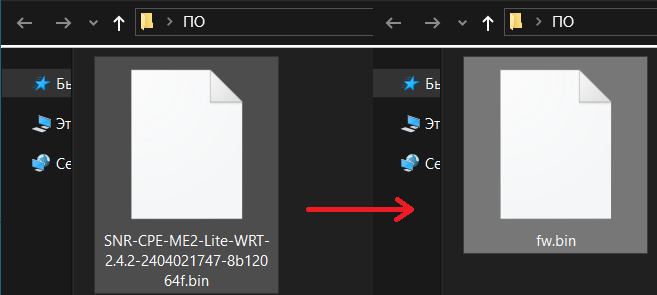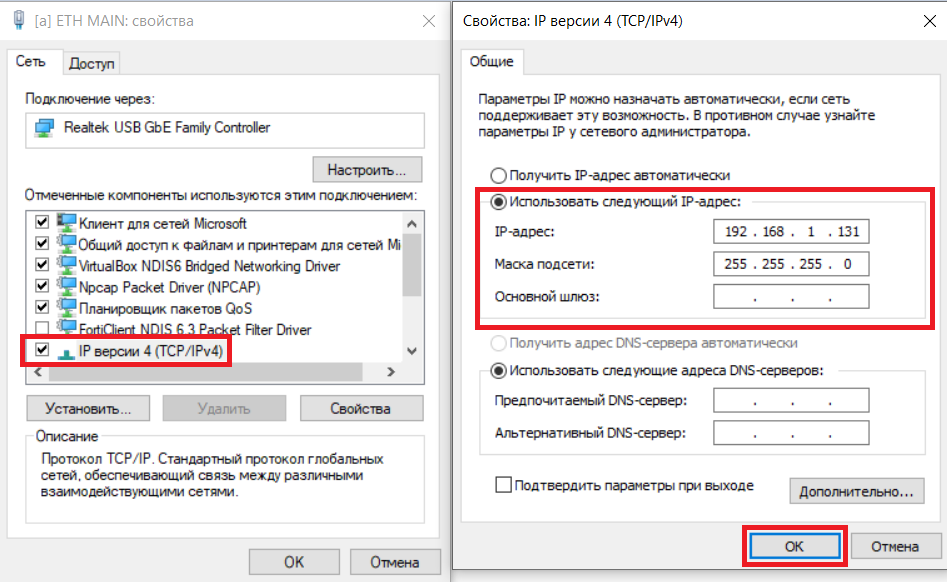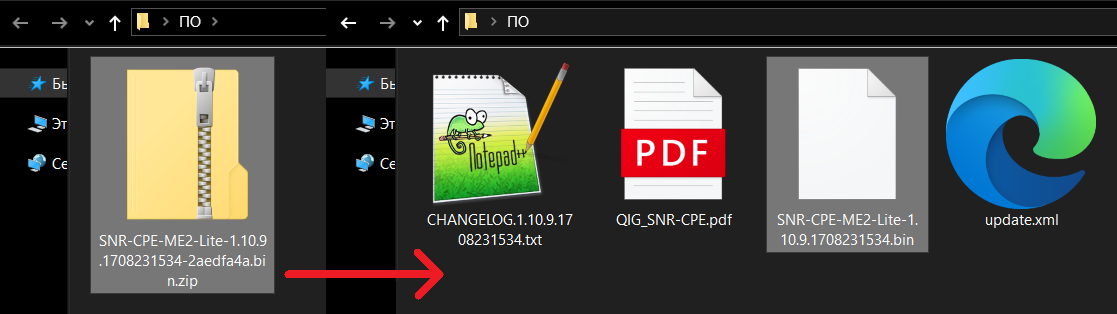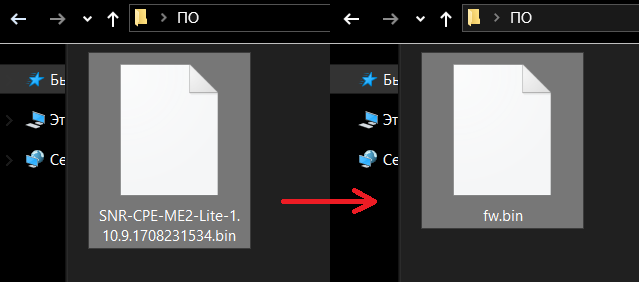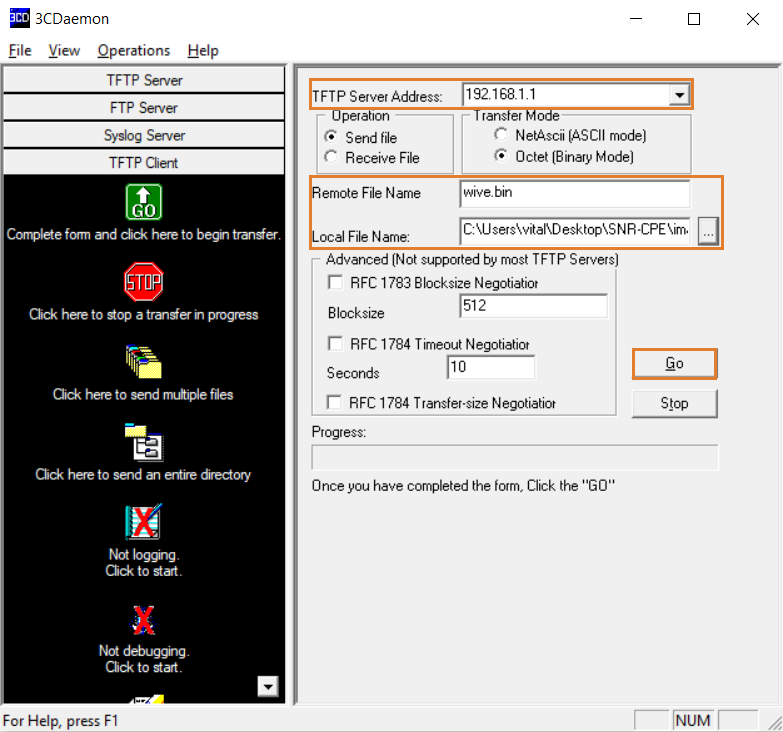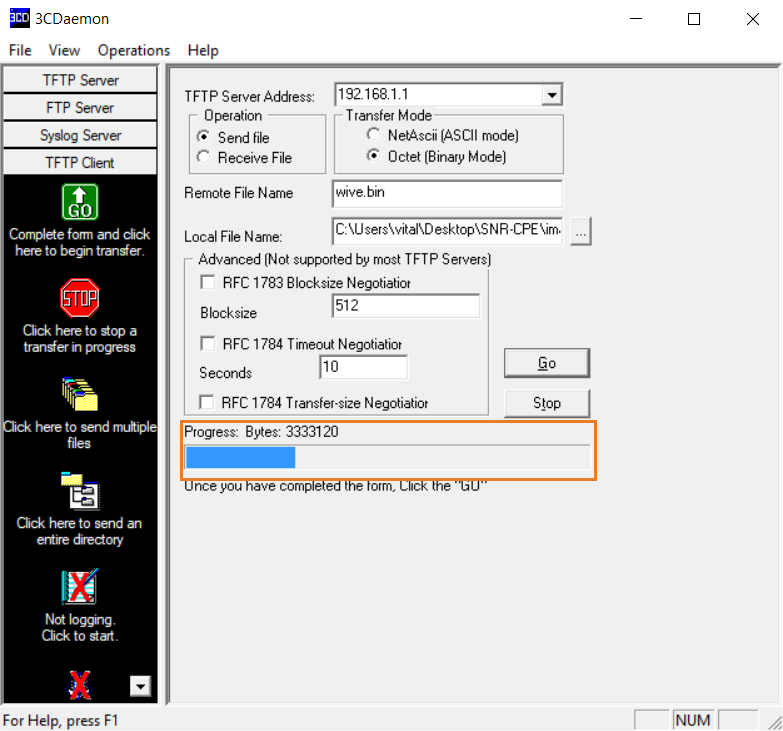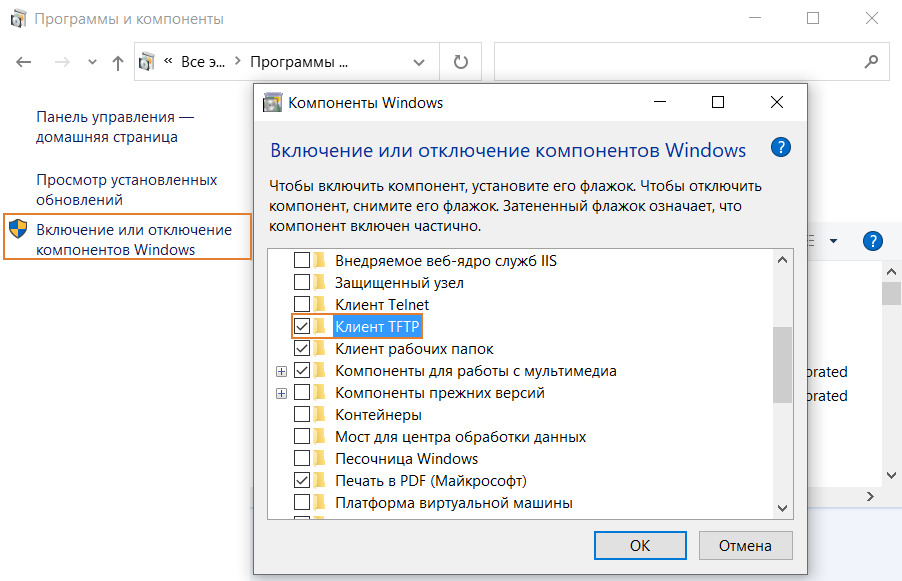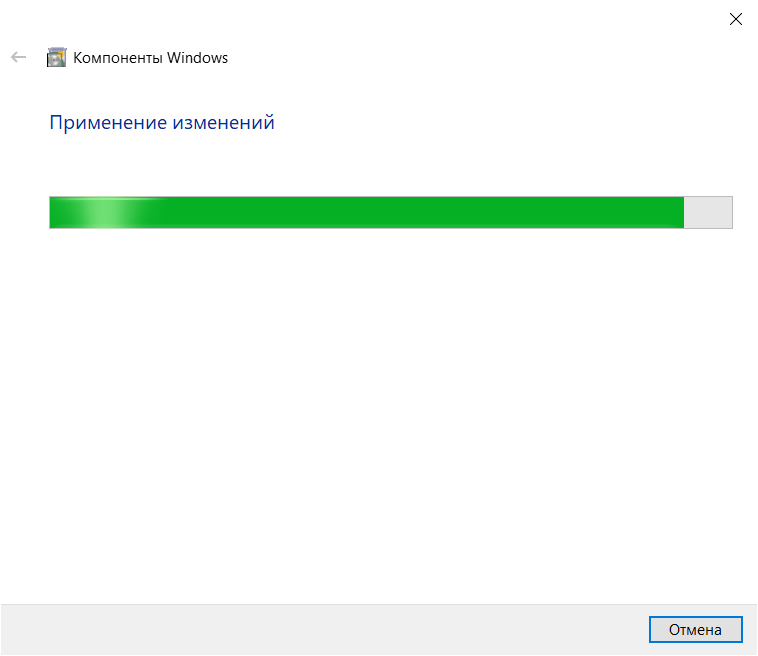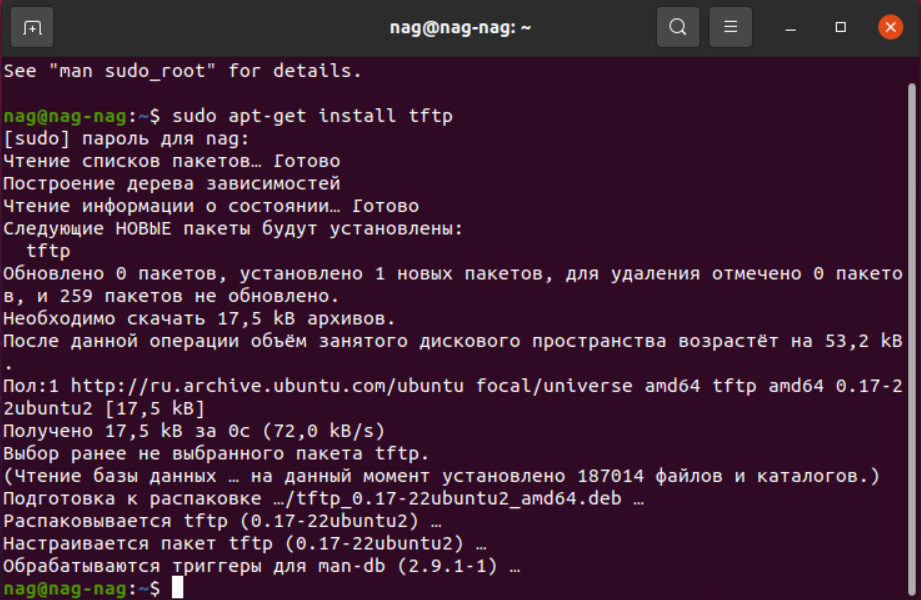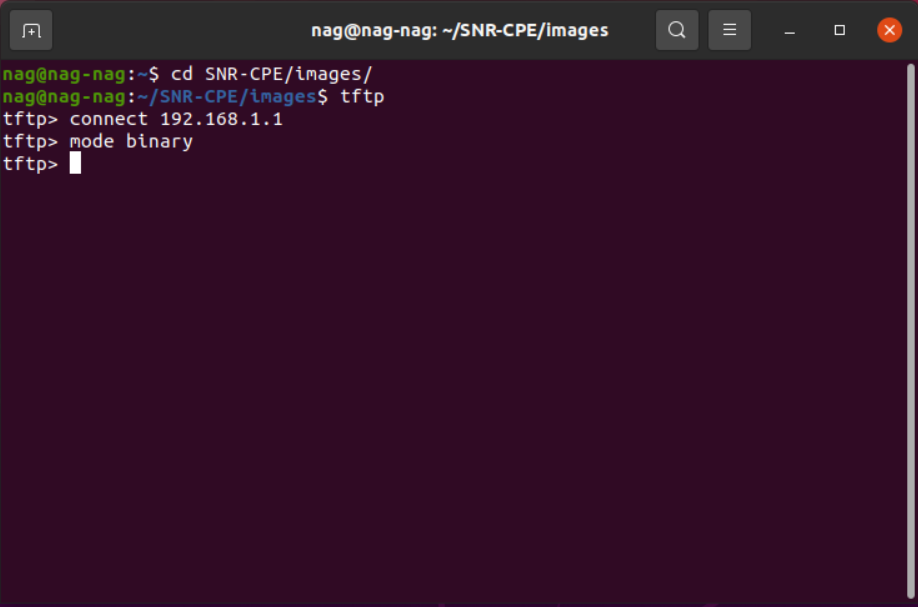You are viewing an old version of this page. View the current version.
Compare with Current
View Page History
« Previous
Version 12
Next »
Описание
При потере доступа к роутеру или возникновении других неполадок (не выдаётся IP-адрес, нет связи с роутером, не открывается веб интерфейс), возможно восстановление ПО по TFTP.
Подготовка к восстановлению ПО
При восстановлении EasyWRT
Порядок действий
Click here to expand...
На примере образа для SNR-CPE ME2-Lite: Скачайте актуальную прошивку для вашего роутера с data.nag.wiki : 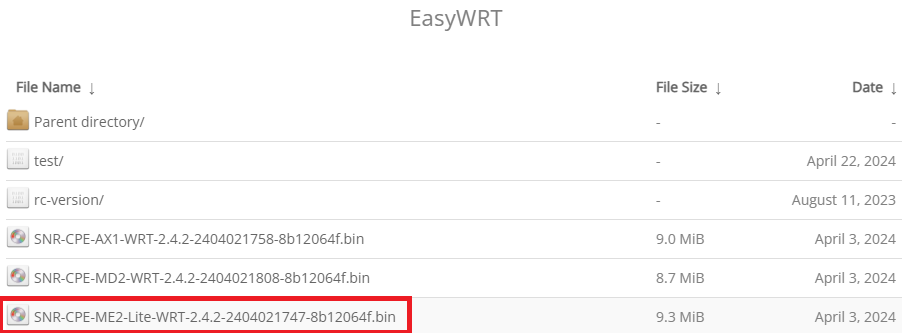
[ НЕОБЯЗАТЕЛЬНО ] При необходимости, для удобства, переименуйте файл .bin в любое другое название, например: 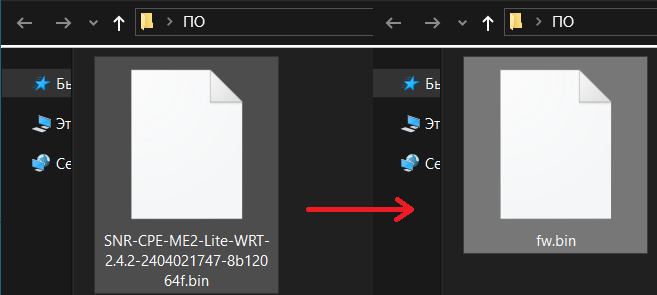
Присвойте статический IPv4-адрес и маску подсети на сетевой карте вашего компьютера; 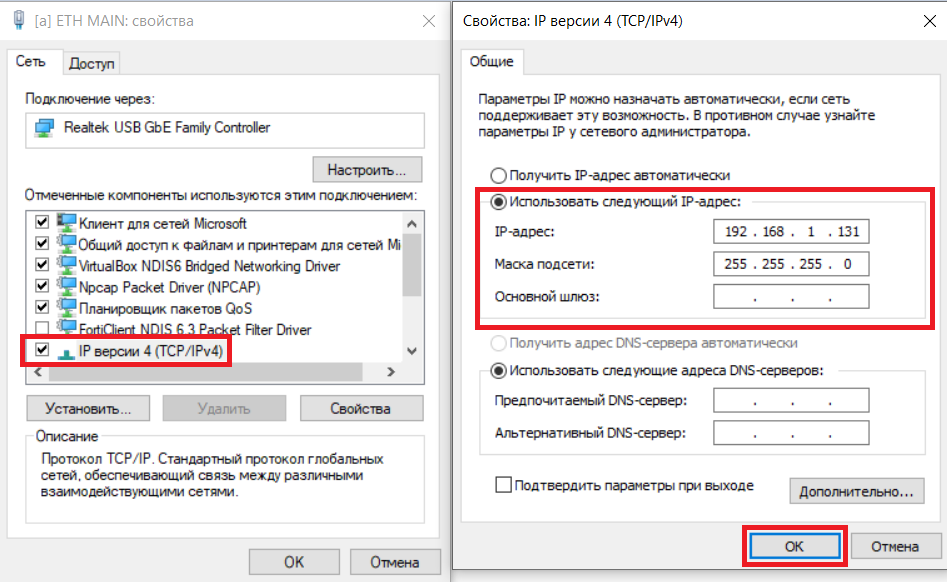
- Подключите компьютер к одному из LAN-портов роутера сетевым кабелем Ethernet.
- До подключения питания, зажмите и удерживайте кнопку reset на роутере, подайте питание. Продолжайте удерживать reset 10-15 секунд после подачи питания.
Запустите TFTP-клиент.
|
При восстановлении SNR-CPE Firmware
Порядок действий
Click here to expand...
На примере образа для SNR-CPE-ME2-Lite: Скачайте актуальную прошивку для вашего роутера с data.nag.wiki

Распакуйте скачанный архив любым архиватором. Далее понадобится только .bin файл, остальные можно удалить.
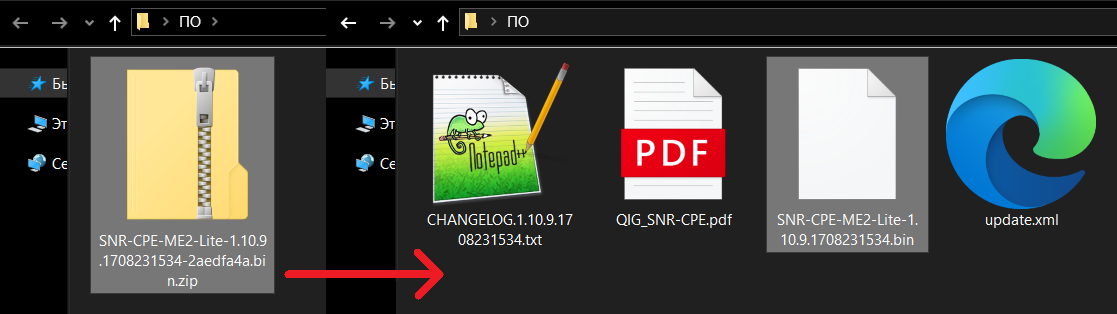
[ НЕОБЯЗАТЕЛЬНО ] При необходимости, для удобства, переименуйте файл .bin в любое другое название, например: 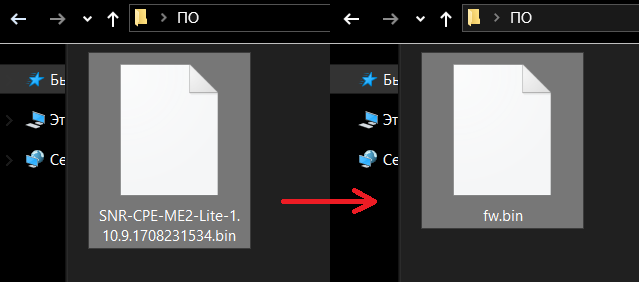
Присвойте статический IPv4-адрес и маску подсети на сетевой карте вашего компьютера: 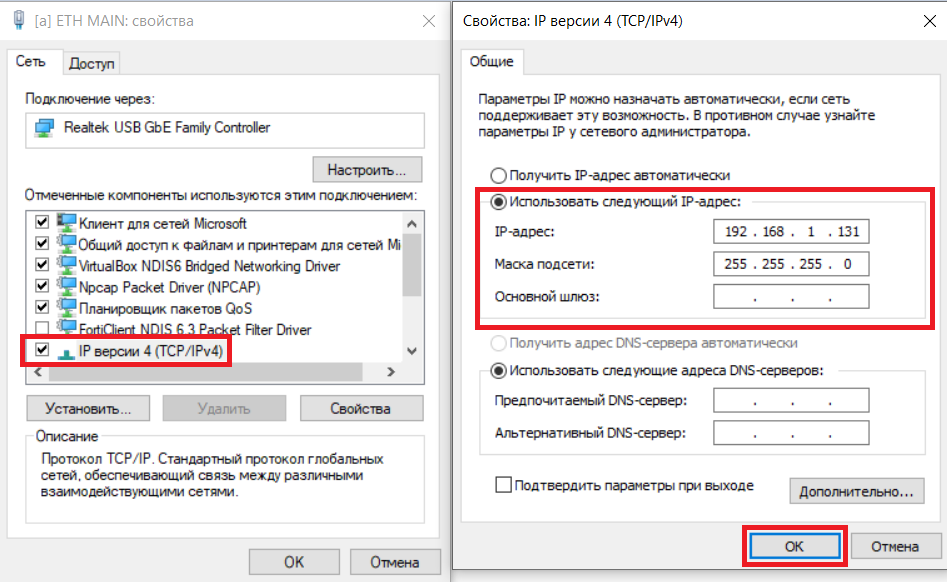
- Подключите компьютер к одному из LAN-портов роутера сетевым кабелем Ethernet.
- До подключения питания, зажмите и удерживайте кнопку reset на роутере, подайте питание. Продолжайте удерживать reset 10-15 секунд после подачи питания.
Запустите TFTP-клиент.
|
Установка ПО через TFTP
Восстановление с помощью TFTP-клиента 3CDaemon
3CDaemon TFTP(Windows)
Скачать: 3CDaemon(data.nag.ru)). В качестве адреса сервера TFTP необходимо указать адрес маршрутизатора – 192.168.1.1 . В качестве Remote File Name - произвольное имя файла, например SNR. В поле Local File Name необходимо выбрать распакованную прошивку в формате .bin прошивку, затем нажать Go. 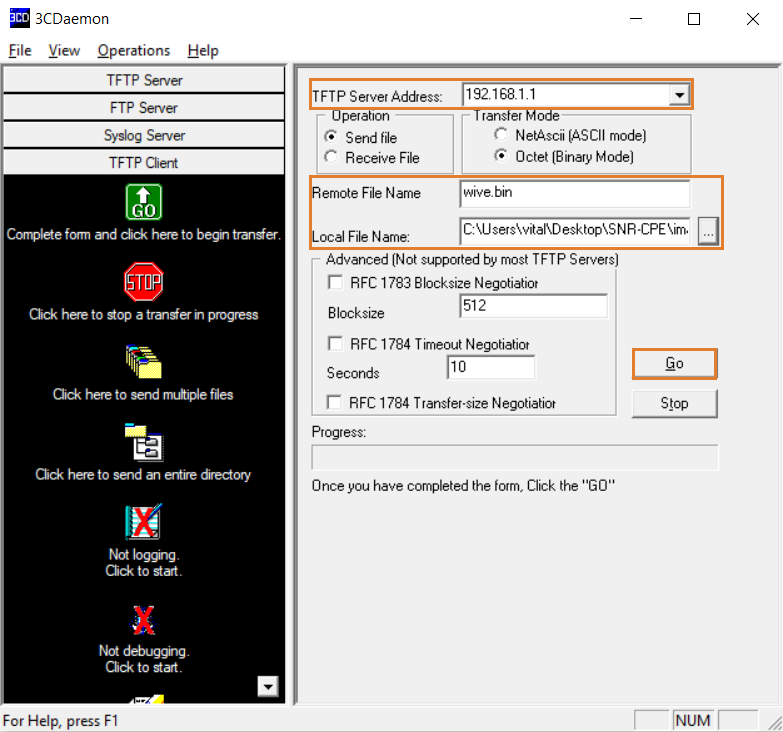
Необходимо дождаться завершения загрузки и последующей перезагрузки устройства. 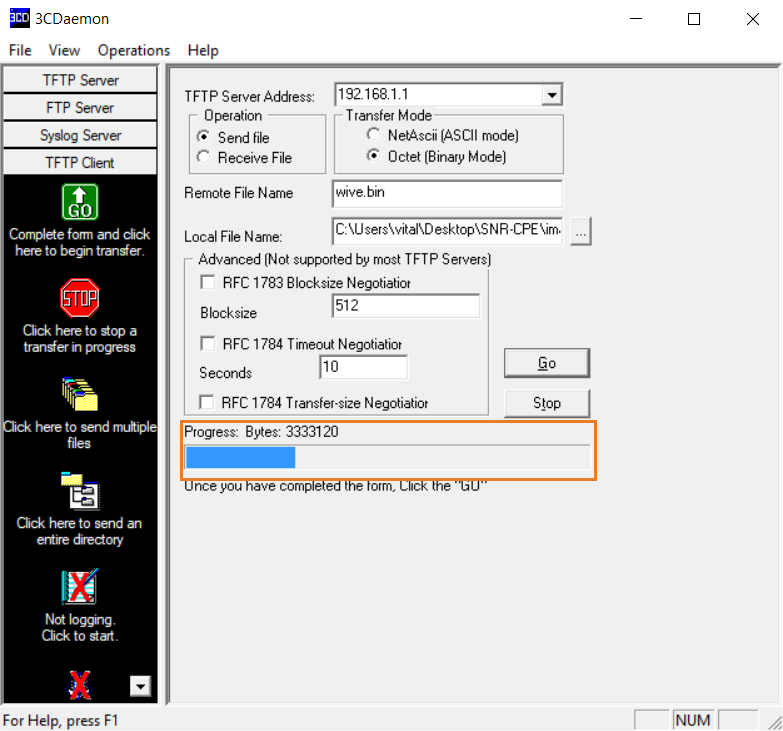
|
Восстановление с помощью TFTP-клиента Windows 7/8/10
TFTP-клиент Windows 7/8/10
Включить TFTP-клиент Windows через Панель управления - Программы и компоненты - Включение или отключение компонентов Windows. 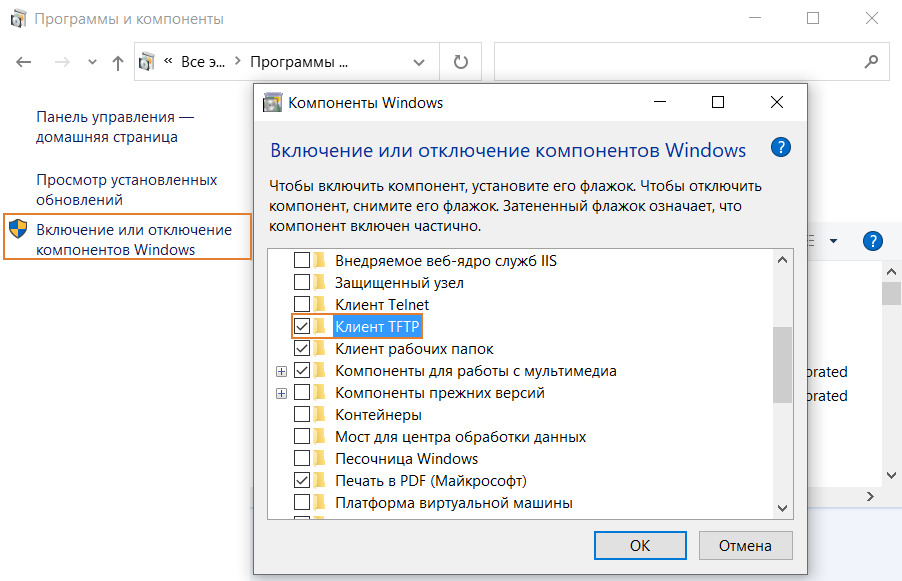
Далее Windows установит необходимые компоненты TFTP-клиента. 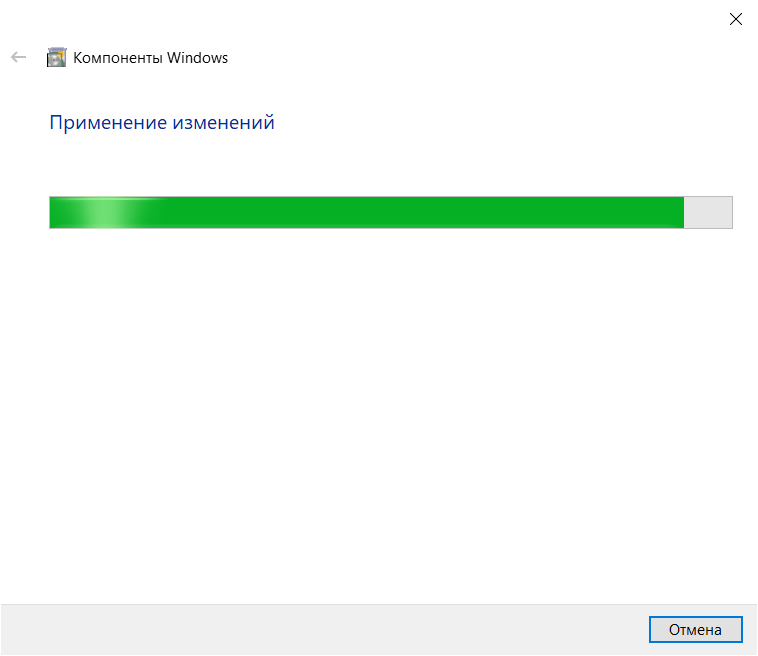
Зайдите в командную строку от имени администратора. Для загрузки программного обеспечения на роутер в командой строке впишите "tftp -i 192.168.1.1 put {расположение и имя файла}" 
После успешной передачи, появится соответствующие сообщение: 
|
Восстановление с помощью TFTP-клиента Linux(Ubuntu)
TFTP-клиент Linux(Ubuntu)
Загрузить TFTP-клиент Linux через терминал с помощью команды "apt-get install tftp" 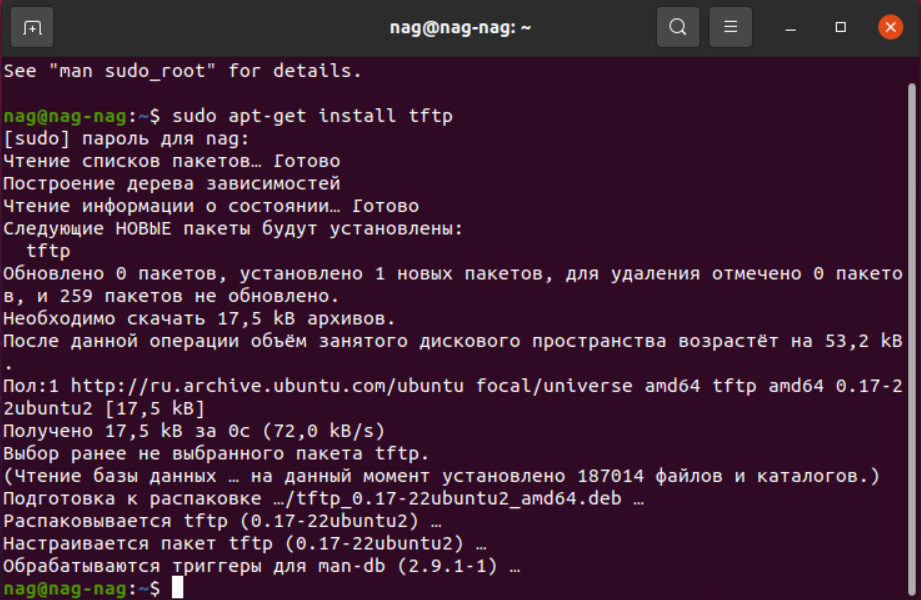
Необходимо перейти в папку с загруженной прошивкой с помощью "cd". Запустить TFTP-клиент с помощью "tftp". Далее для подключения к роутеру необходимо использовать команду "connect 192.168.1.1". Перевести режим передачи в двоичном виде необходимо с помощью команды "mode binary". 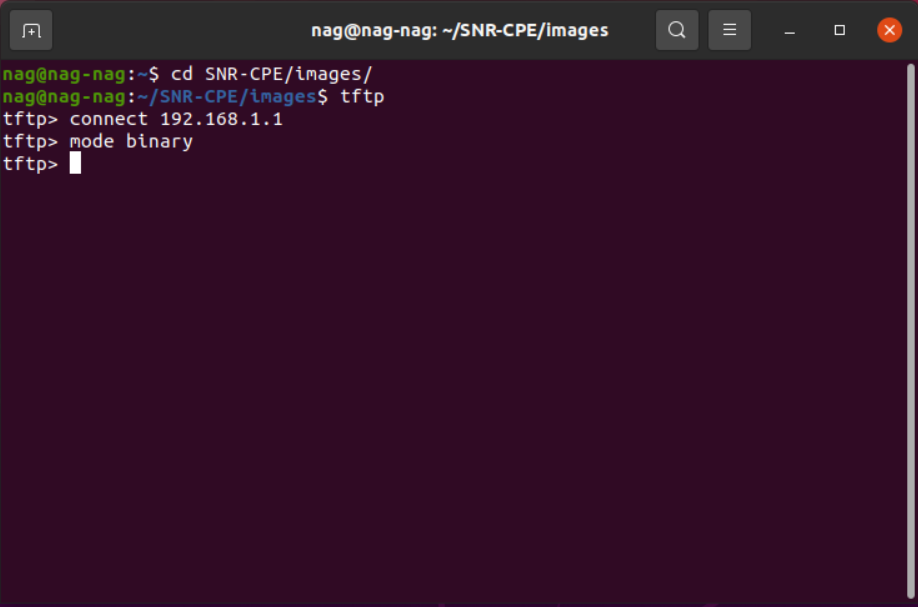
Для загрузки программного обеспечения на роутер необходимо использовать команду "put wive.bin". После успешной передачи, появится соответствующие сообщение: 
|