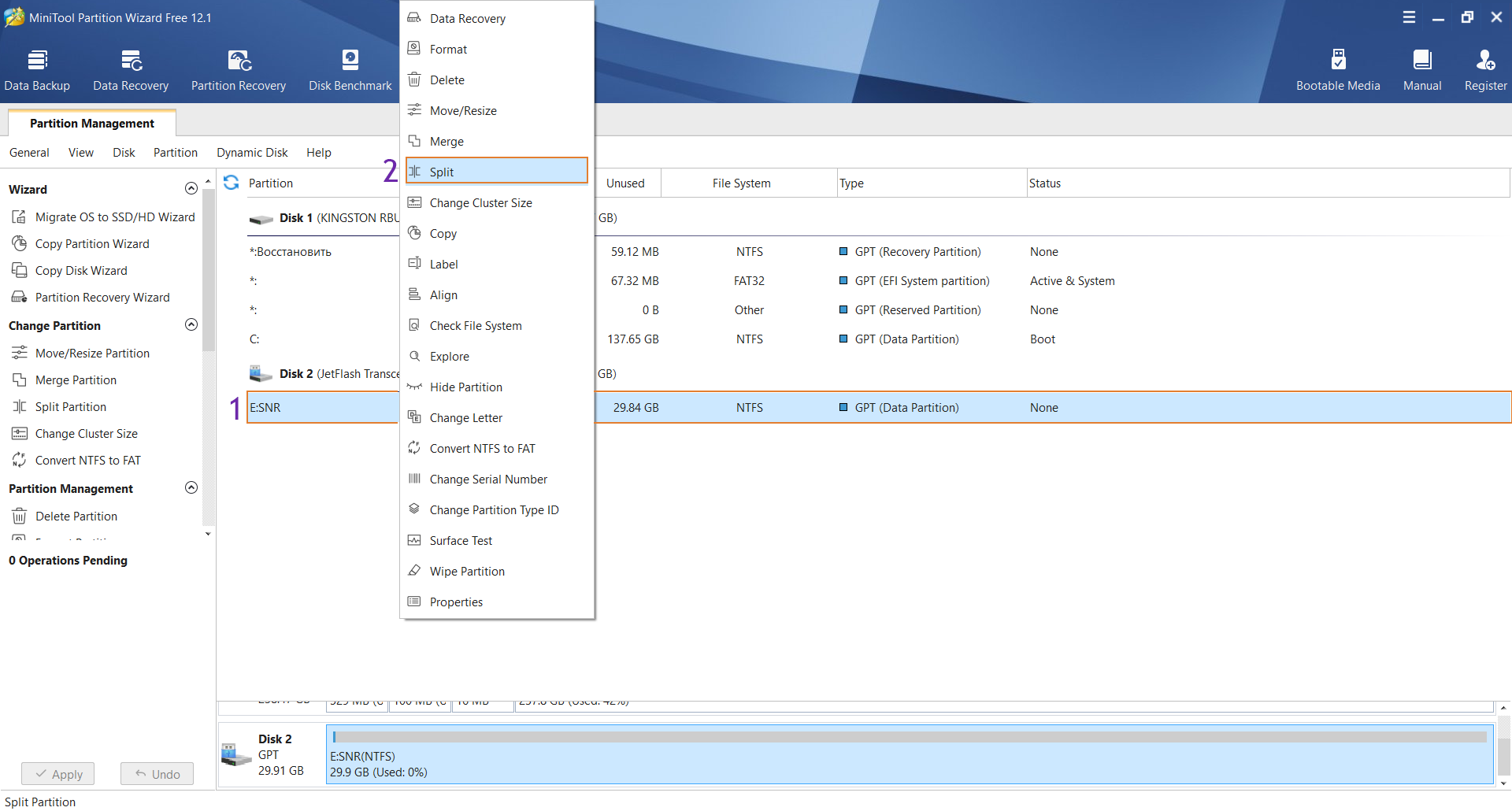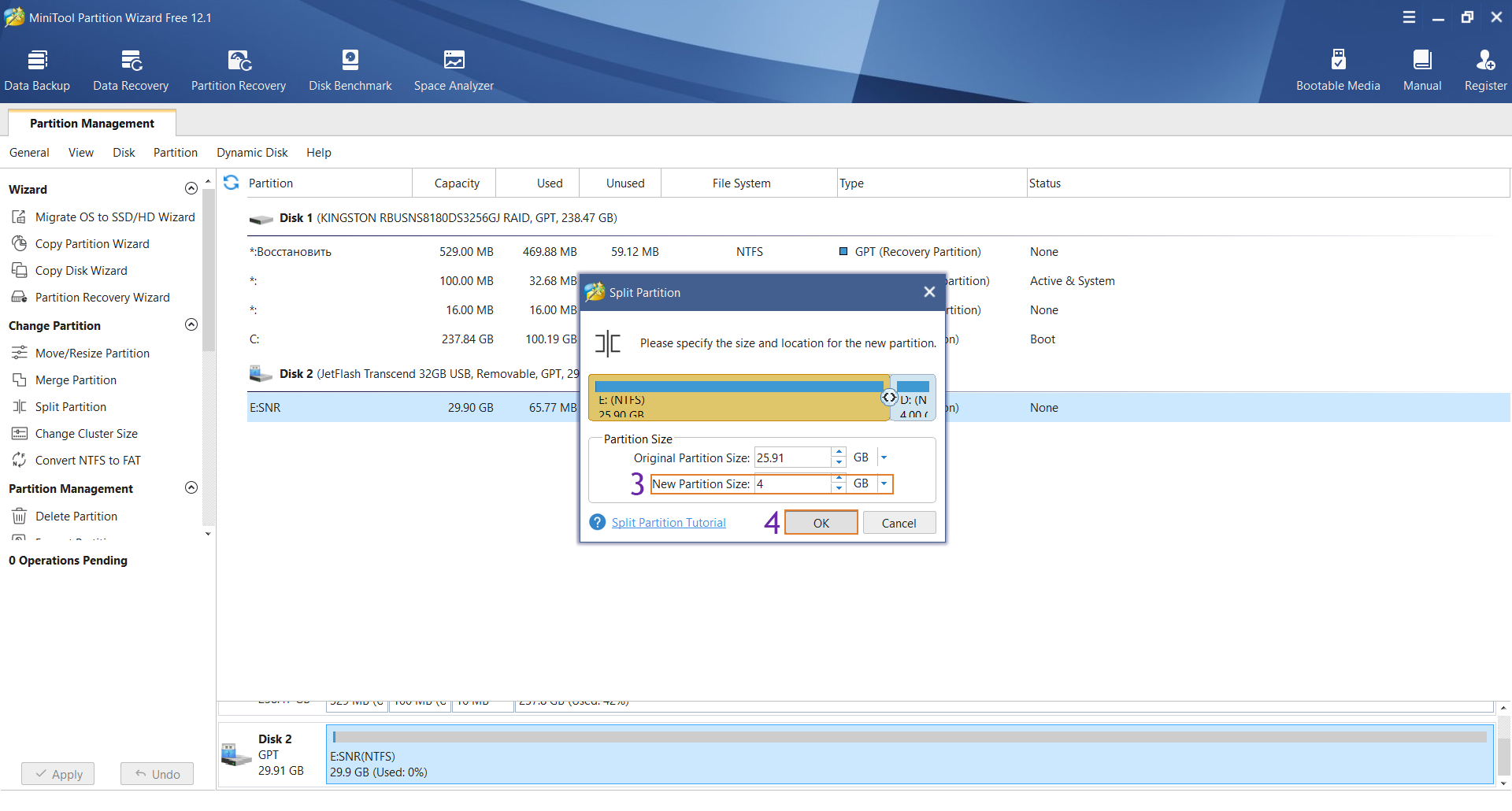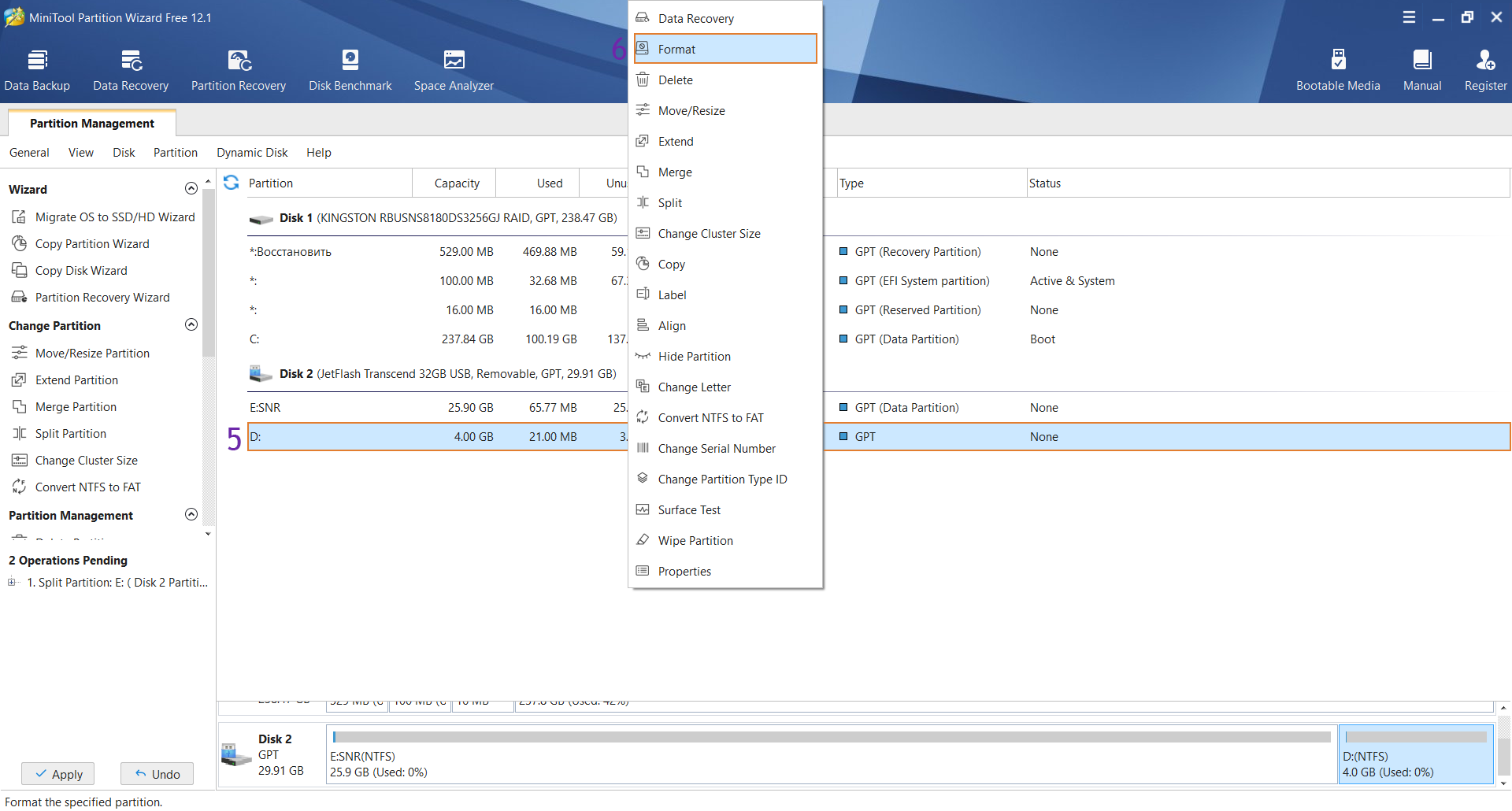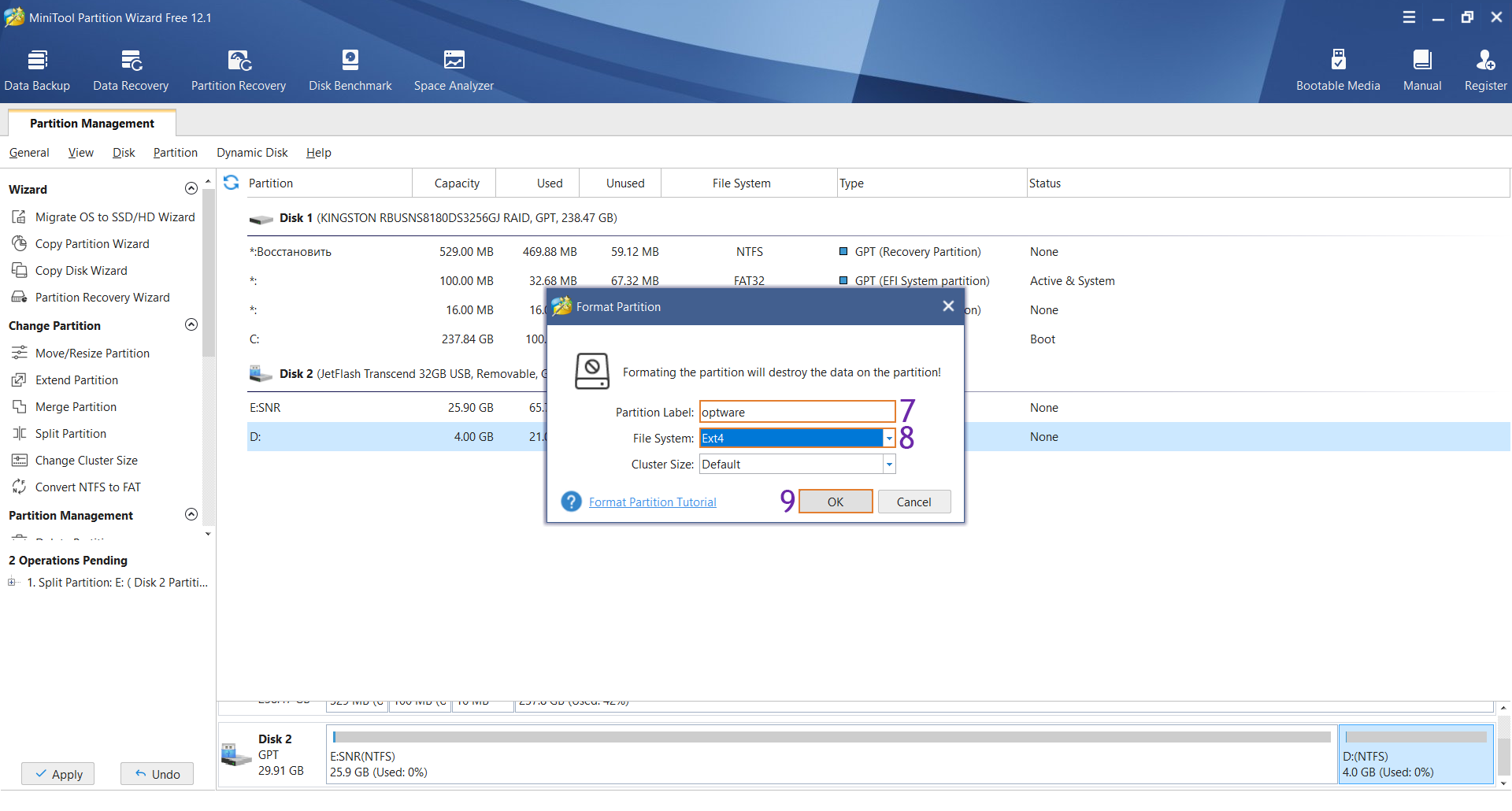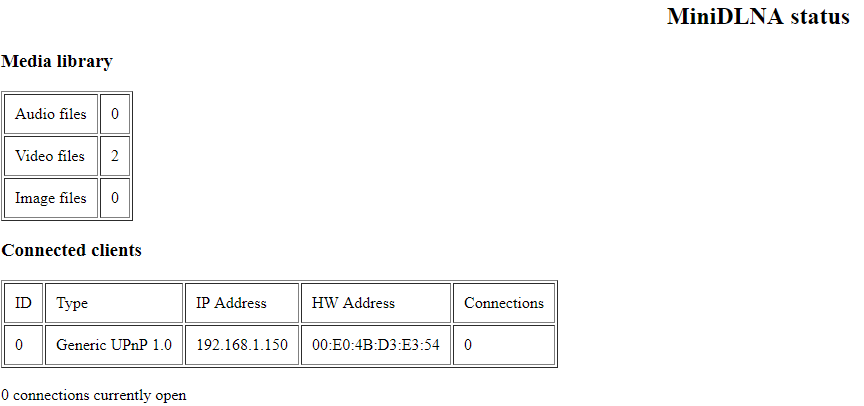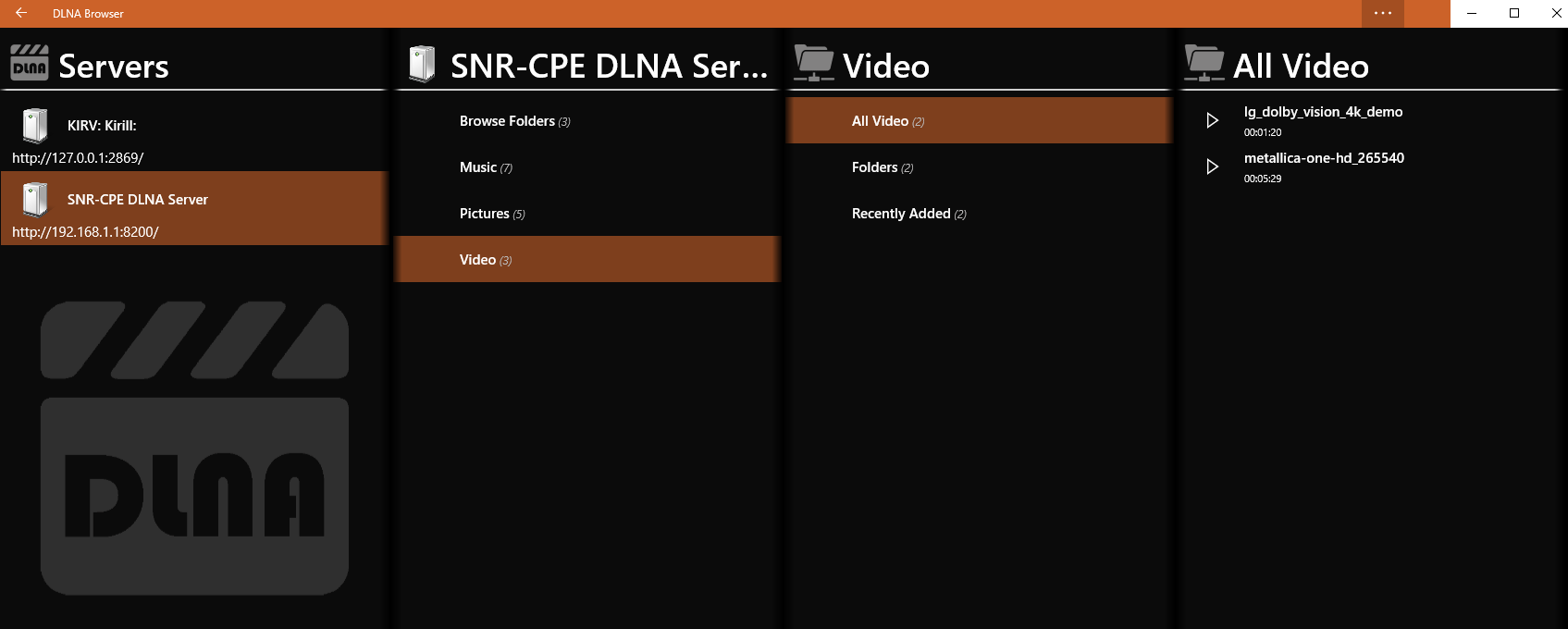Подготовка USB накопителя для работы с SNR-CPE-ME1/ME2/ME2-SFP
Подготовка USB накопителя сводится к созданию раздела ext4 с меткой optware. Сделать это можно через Linux, либо сторонними приложениями в Windows, например MiniTool Partition Wizard.
Скачать MiniTool Partition Wizard можно скачать с официального сайта производителя: https://www.partitionwizard.com/
Windows не поддерживает работу с ext4 файловой системой, по этому для более удобной загрузки файлов на USB диск необходимо разбить накопитель на два раздела, один - ext4, второй, например - NTFS, на нем же будет храниться видео контент.
Откройте программу через меню Пуск или на рабочем столе. В главном меню программы, отображены накопители обнаруженные вашей операционной системой, выберете дисковое пространство вашего накопителя и нажмите правую кнопку мыши(1), затем нажмите Split(2).
Откроется меню разделения дискового пространства. В разделе New Partition Size(3) впишите желаемый размер раздела для ext4 и нажмите ОК(4).
В качестве примера мы используем USB-флэш накопитель объемом 32Гб, и используем только 4ГБ от общего объема. Если вы планируйте использовать HDD/SSD например на 1Тб, то под систему optware смело можно выделить 1Гб дискового пространства.
Для форматирования ранее выделенного раздела в формат ext4 нажмём правую кнопку мышку на выделенный раздел(5) и выберем Format(6).
Откроется меню форматирования, в Partition Label впишите название USB-накопителя optware(7), выберите File System Ext4(8) и нажмите OK(9), затем нажмите Apply в левой боковой панели для применения и запуска настроек форматирования.
После выполнения всех действий один из разделов будет отображен в системе как обычный диск, и на него можно загрузить медиа контент, который можно будет воспроизвести по завершению настройки.
Установка Optware
Подключаем USB накопитель к маршрутизатору, после чего следует подключиться к нему по SSH. Проверяем что раздел optware смонтирован корректно. Для этого нужно выполнить команду mount | grep opt
/dev/sda1 on /opt type ext4 (rw,noatime,data=ordered)
Проверим и диск с содержимым для NAS:
[SNR-CPE@/]# ls /media/sda2
System Volume Information lg_dolby_vision_4k_demo.mp4 metallica-one-hd_265540.mp4
В листинге видим загруженный на накопитель видео контент.
Теперь нужно установить Entware, для этого в SSH нужно выполнить команду entware_install.sh и дождаться окончания процедуры:
По завершению необходимо выполнить команду fs save && reboot
Save curent date and current time to rwfs
Compress config files
tar: removing leading '/' from member names
Write RW-FS to flash (168kB of 1024kB)
Unlocking RW-FS ...
Writing from /tmp/tgzfs to RW-FS ... [w]
Config saved. OK.
Если в процессе установки никаких ошибок не возникло, значит optware готов к работе.
После перезагрузки повторно подключаемся по SSH к маршрутизатору.
Установка miniDLNA из репозитория
Для установки minidlna выполним команду opkg install minidlna
Всё устанавливаемое ПО расположено в каталоге /opt/
Перейдем к настройке miniDLNA. Используя SSH и редактор vi, откроем файл minidlna.conf, для этого нужно выполнить команду vi /opt/etc/minidlna.conf
Небольшой FAQ по работе с редактором vi:
Чтобы выйти из режима редактирования нажмите клавишу "Escape"
Чтобы сохранить документ поочередно нажмите "Escape", ":w" и "Enter"
Чтобы сохранить документ и выйти нажмите "Escape", ":wq" и "Enter"
В открытом minidlna.conf нас интересуют следующие опции:
# port for HTTP (descriptions, SOAP, media transfer) traffic //Порт Web-интерфейса на котором работает minidlna, оставляем по умолчанию
port=8200
# specify the user account name or uid to run as //имя пользователя от которого будет запущена служба, изменим на Admin
user=Admin
# network interfaces to serve, comma delimited //интерфейс на котором будет работать служба, в нашем случае мы должны использовать интерфейс на br0
network_interface=br0
# set this to the directory you want scanned.
# * if you want multiple directories, you can have multiple media_dir= lines
# * if you want to restrict a media_dir to specific content types, you
# can prepend the types, followed by a comma, to the directory:
# + "A" for audio (eg. media_dir=A,/home/jmaggard/Music)
# + "V" for video (eg. media_dir=V,/home/jmaggard/Videos)
# + "P" for images (eg. media_dir=P,/home/jmaggard/Pictures)
# + "PV" for pictures and video (eg. media_dir=PV,/home/jmaggard/digital_camera)
media_dir=/media/sda2 //путь до файлов на usb накопителе, нужно изменить на тот путь, где находится файл(-ы) (ранее мы проверяли куда был примонтирован раздел)
# set this if you want to customize the name that shows up on your clients //имя DLNA сервера которое будет отображаться на клиентском устройстве, например на телевизоре, изменим например на SNR-CPE DLNA Server
friendly_name=SNR-CPE DLNA Server
# notify interval in seconds. default is 895 seconds. //период обновления базы, по умолчанию каждые 900 секунд(15 минут).
notify_interval=900
Выделенные жирным параметры изменены и отличаются от первичной конфигурации. После внесенных изменений сохраняем файл и выходим. После чего нужно перезагрузить маршрутизатор, для этого выполним команду reboot
После перезагрузки повторно подключаемся по SSH к маршрутизатору, и проверяем запустилась ли служба, для этого нужно выполнить:
5082 daemon 44244 S minidlna -f /opt/etc/minidlna.conf
5731 daemon 6004 S grep minidlna
Служба запущена! Теперь необходимо разрешить доступ к порту 8200, для этого переходим в веб интерфейс маршрутизатора и следуем в меню "Сетевой экран" - "Подключение к локальным сервисам", где добавим правило которое разрешит доступ к сервису minidlna:
Применим конфигурацию и попробуем открыть адрес http://192.168.1.1:8200/ и если все настройка выполнена верно, то мы должны увидеть следующую страницу:
На странице видно, что miniDLNA увидел загруженные в самом начале файлы, теперь можно проверить работу на DLNA клиенте. Для теста можно воспользоваться приложением DLNA Browser, запускаем и смотрим:
Для остановки, запуска, перезапуска miniDLNA можно использовать: /opt/etc/init.d/S90minidlna restart/stop/start.